Manual for the RyngDyng App v1.0
Version 1.0
Functions of the RyngDyngApp©:
- Establishes a connnection to the RyngDyng© Systems via the local RyngDyng© WiFi network (wireless LAN)
- Calibration of targets and target faces
- Management of all user data and assignment of users to targets
- Starting and stopping arrow detection
- Live view of all hits
- Data Analysis of stored data on hits
- Support for bow tuning such as with bare shaft testing, walk-back testing or grouping tests
- Synchronization of all data with your personal account in the Archery Analytics cloud
- Administration of RyngDyng© Systems (shutdown, prameter settings, software updates, ...)
Not all functions are available in all versions of the app. It depends on the rights the user has got. For example, spectators in a tournament can get a live view of the various targets, but they cannot control the systems. Archers with an account at Archery Analytics can analyze their personal data and detected arrows. Owners of a RyngDyng© system can do the configuration and management of the systems.
RyngDyng© App is a Progressive Web App (PWA). Such apps consist of web pages than can run without a connection to the internet. The benefit of PWAs is that they can run on any device with a browser - and they behave like ordinary apps, you won't notice the difference.
Installation is pretty easy: just click on the link to RyngDyng© App ,or, scan the QR code:
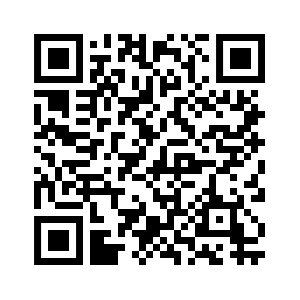
You can add the icon of the App to the home screen of your device. When opened for the first time, the App will show a blue install button in the footer section - at least on most operating systems and with most modern browsers:
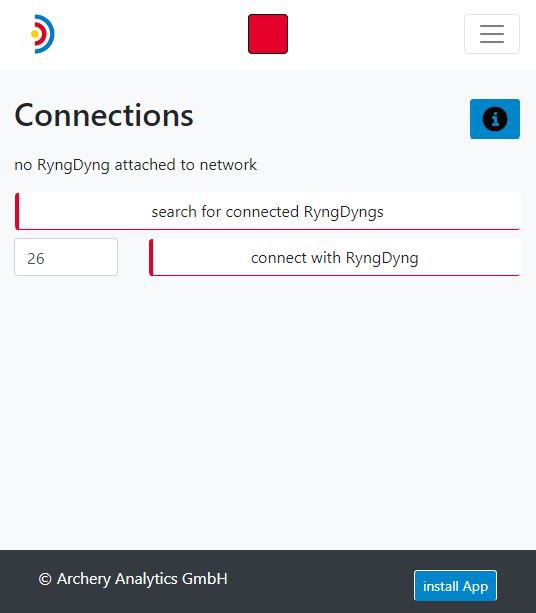
Some browsers such as Safari on iOS and the current version of Firefox on Windows PC do not yet support this button. In case of Safari we recommend to add the App to the home screen as an icon, see e.g. Add a website icon to your home screen ...
In order to establish a connection to the RyngDyng© system, first connect your device to the WiFi hotspot with the SSID RyngDyng. The password will be shipped together with the hotspot, or, the operator/owner will tell you.
Then in the app go to page 'connection'. If RyngDyng systems have been recognized automatically, buttons are shown to directly connect with them (see picture to the left). If they are not shown, you can try 'search for connected RyngDyngs'. Alternatively, you can enter the number of the RyngDyng and press 'connect with RyngDyng'.
After the connection has been successfully established, the top indicator turns green (see picture to the right).
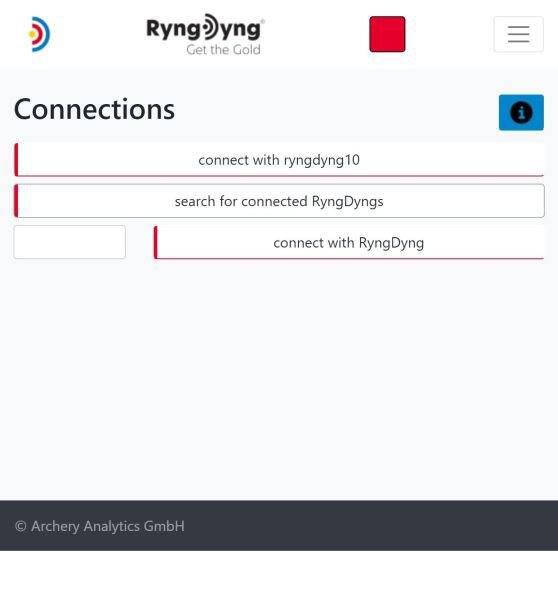
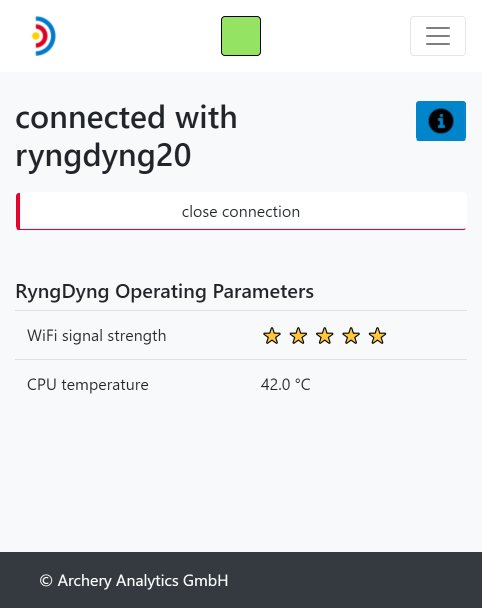
The full functionality of the RyngDyng© app is only available if users have been added. For these users you can select the used material such as bow and arrows and enter all the other settings.
A freshly installed app just shows a button to add your personal account details. When pressing this butten, the left scren opens. If users have been added already, a list of already knows users is shown, together with buttons to edit the data (right image)
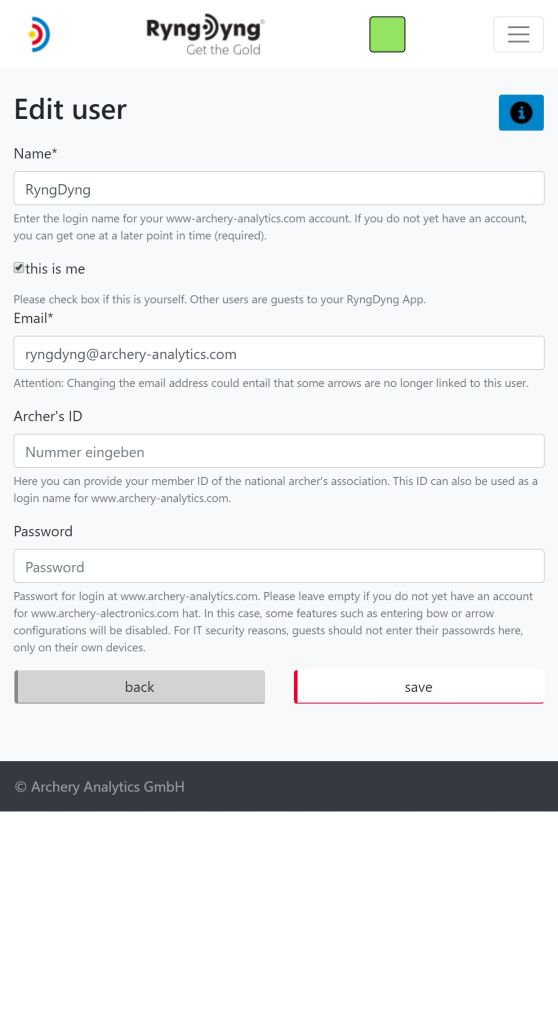
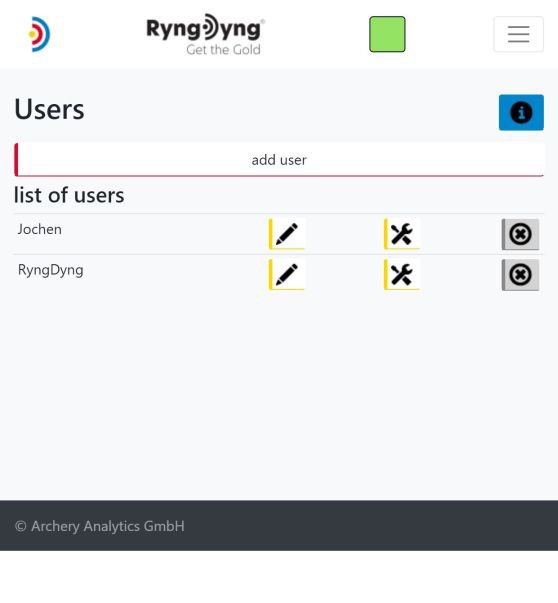
If you already have got an account on the Archery Analytics server (here), you should enter those account details into the app (name, email address, password). To successfully register your account, the app will need internet connection, because the saved data will be checked with the server's data and access rights will then be set accordingly.
After entering your account details and saving, the functionality of the app will extend. As an owner of a RyngDyng device you will then be able to completely control the system.
A short manual on how to register and activate the app is available for download also here .
The RyngDyng© app offers extensive possibilities to enter information on the material used and other settings. Every detected arrow will be linked to these configurations.
In the Configurations pages you can select the used material such as bow, arrows and release. This information on material is stored and maintained within your account here in the Archery Analytics server and the app will offer you all options for selection. You can further add variable parameters such as brace height and sight settings.
The left image shows the basic configurations page regarding the targets: distance, name of the target used and so on. This configuration will be transferred to the RyngDyng system which will link it to the detected arrows for a particular target.
The image on the right hand shows how you can later retrieve the configuration when analyzing the data. Just click on the upper right tool button to show the stored configurations for the displayed hits.
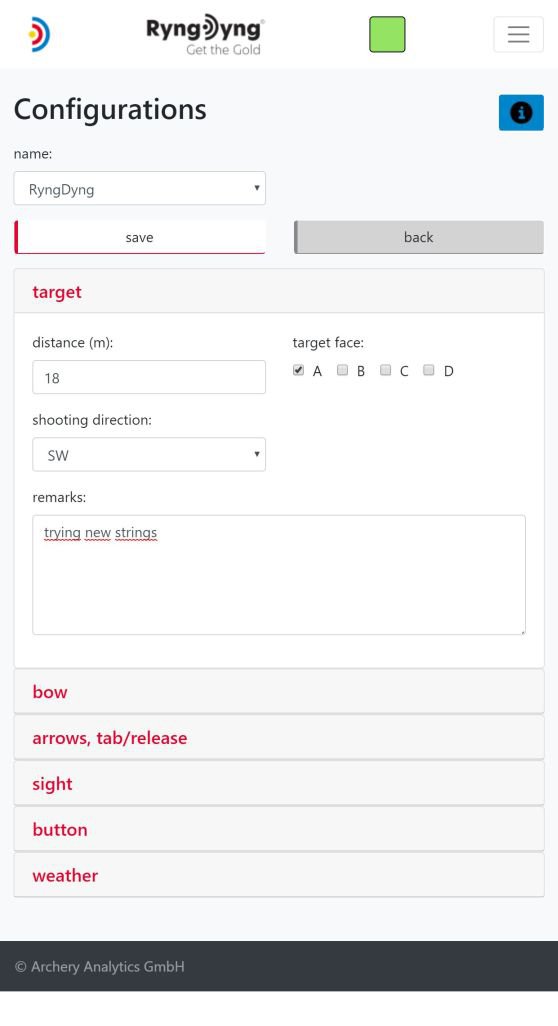
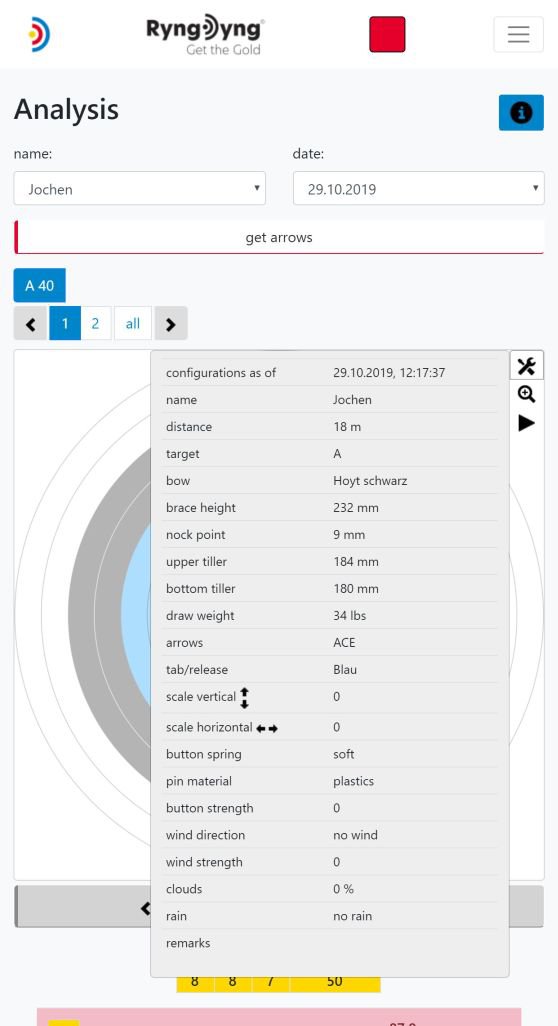
The RyngDyng© app offers functions for setting up the system and perform the calibration.
The 'Calibration Status' page is an overview over actual calibration data stored locally within the RyngDyng system. Furthermore, you can use the switches to handle special light conditions such as backlight or full sunlight.
The right image below shows the page to retrieve test images from the built-in cameras. These images can be used to orientate the system towards the center of the target. Especially on uneven ground, you may want to use RyngDyng's adjustable stands to achieve a proper alignment. In most in-door situations it is enough to just place the RyngDyng system on the ground and at a distance of about 3 times the case length = 2.85 m, centrally oriented towards the target. The hair cross in the test images will support you in the orientation.
In this example the chessboard stripes have already been fixed to the target. If everything is set-up correctly, the four small chessboards will lie within the green squares.
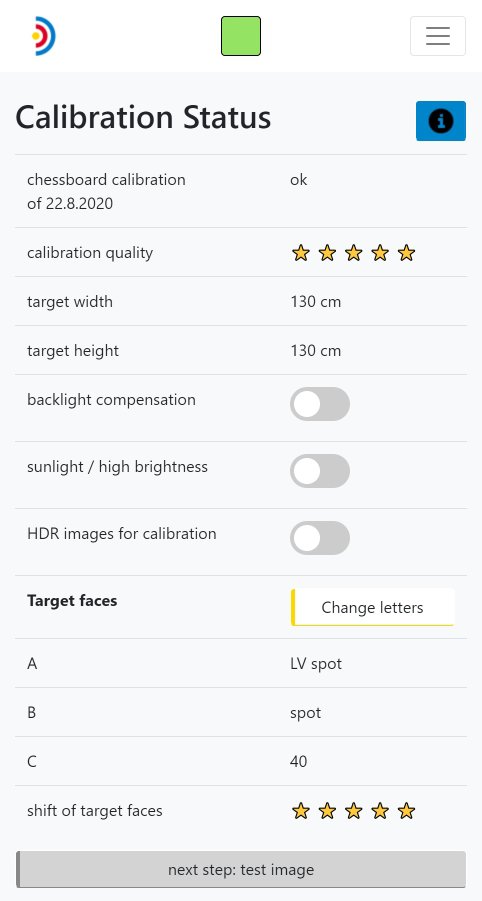
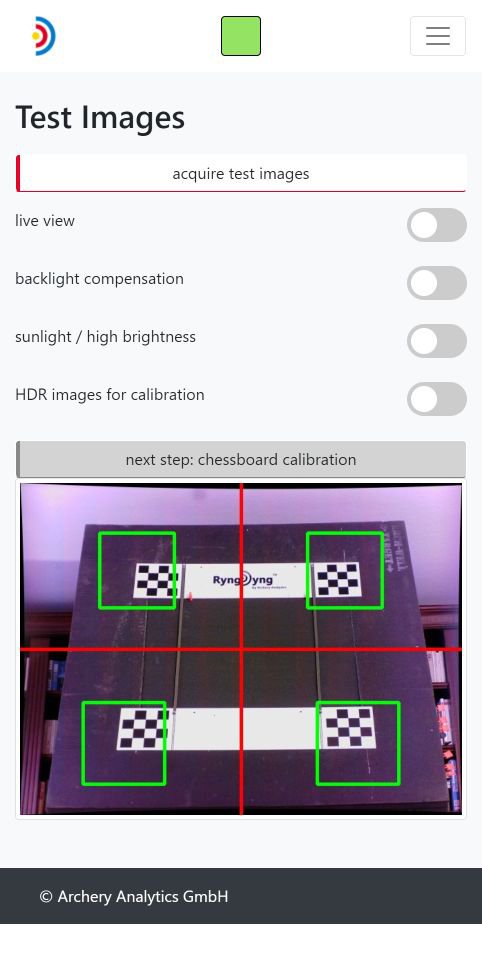
After aligning RyngDyng correctly, press button 'next step: chessboard calibration'. The page for doing the chessboard calibration is shown below (left).
The chessboards are pinned to the target so that they are horizontally aligned and have a right angle to the vertical bands. For details on this topic please consider the RyngDyng manual available here for download..
Select the the size of your target and press the button 'do calibration'. This will trigger the automatic calibration procedure and after some seconds the result images are being displayed: the target is shown from a central perspective and the chessboards do form a perfect square (see right image)
Note that after chessboard calibration the relative position between RyngDyng and target may not be changed anymore.
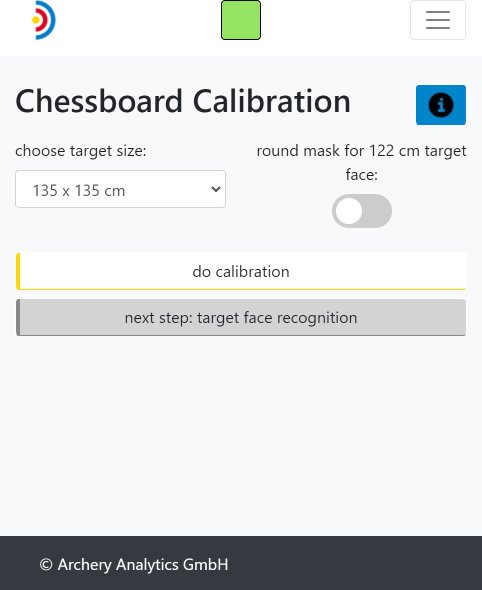
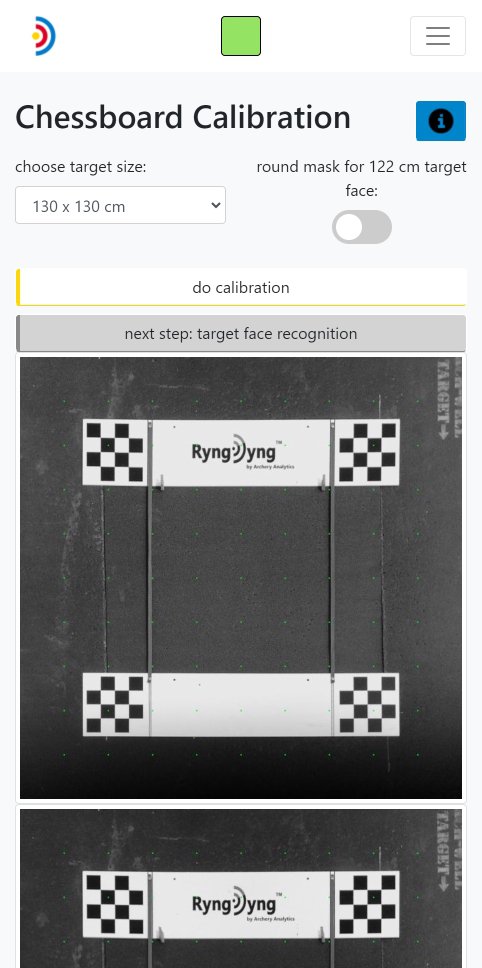
After chessboard calibration, remove the chessboard stripes and pin your target faces to the target. Press the button 'next step: target face recognition'.
RyngDyng RD720 is able to simultaneously oberve 4 target faces on one target, RD600 can do 2 target faces simultaneously. All RyngDyng devices will automatically recognize the types of the target faces and assign the usual tounament letters A, B, C and D (see images below).The detected arrows will be assigned to the archers that have been configured for the respective target face.
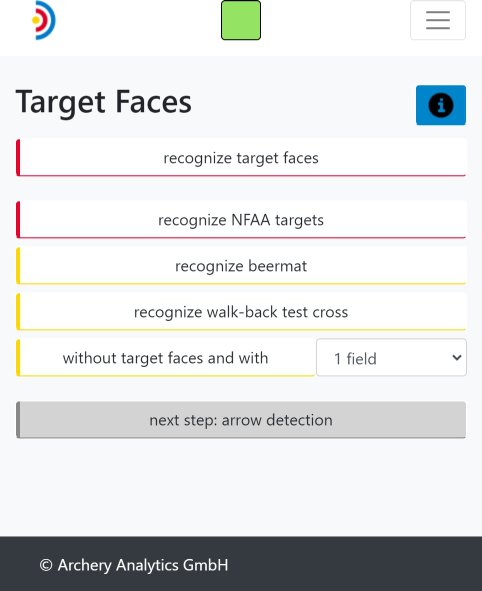
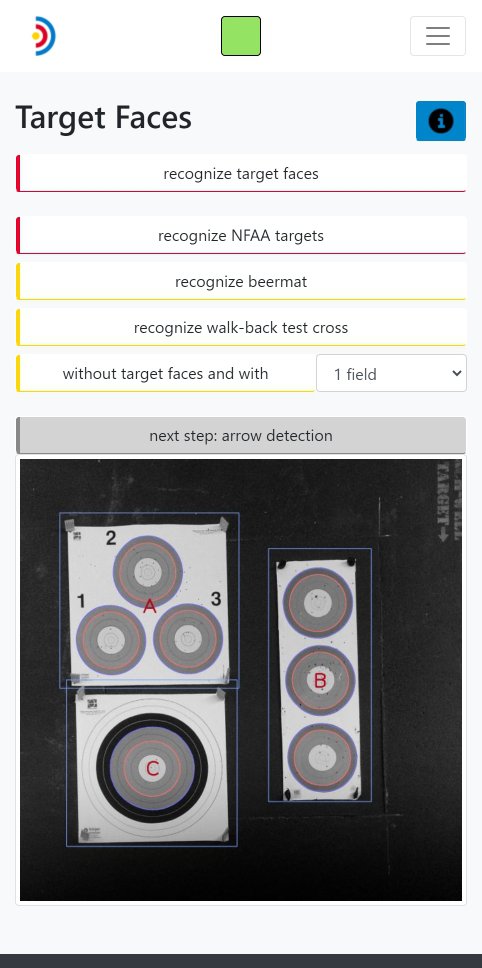
Apart from the classical target faces according to WA, RyngDyng also can handle in-door field targets according to NFAA, training with a blank target, grouping tests using a beermat as a target and a cross as used for the walk-back test.
The most important page during training and tournaments is the Arrow Detection page. Here you can start and stop the arrow detection and have a live view on all detected arrows.
The left image shows a hint that no archers have been assigned to targets yet. If persons have been assigned to the target, this will be shown as in the right image.
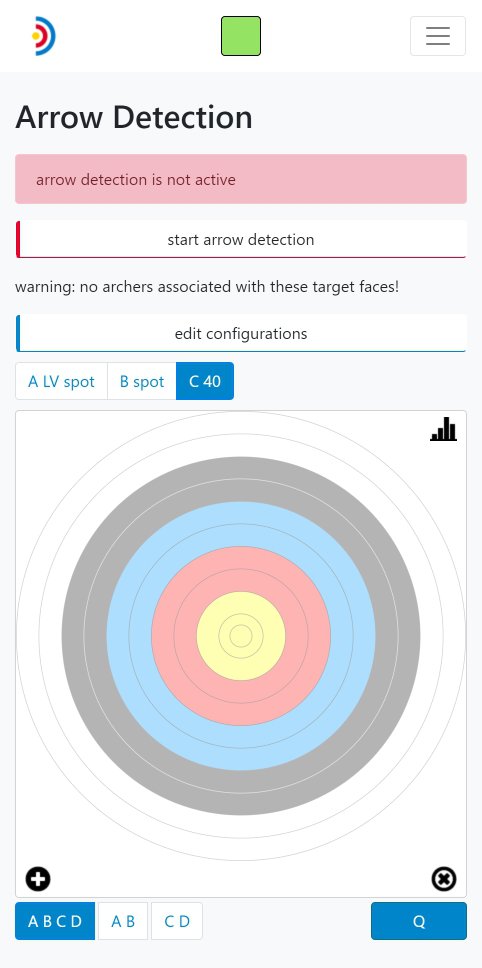
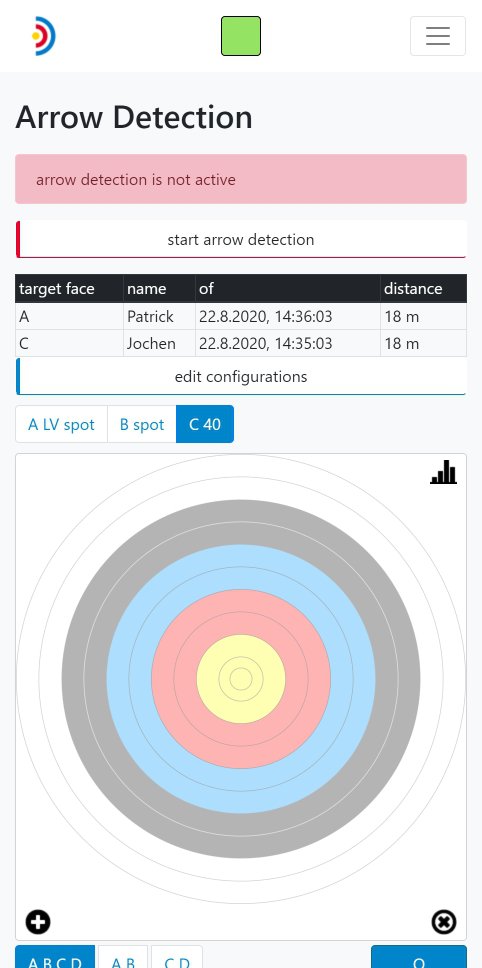
The active status of the arrow detection is displayed like in the left image below. Right image: The latest recognized arrow is plotted in green color and with a larger circle. The score for this last arrow is plotted as a large number on the upper left corner. Already known arrows are plotted in gray and the size according to their real diameter.
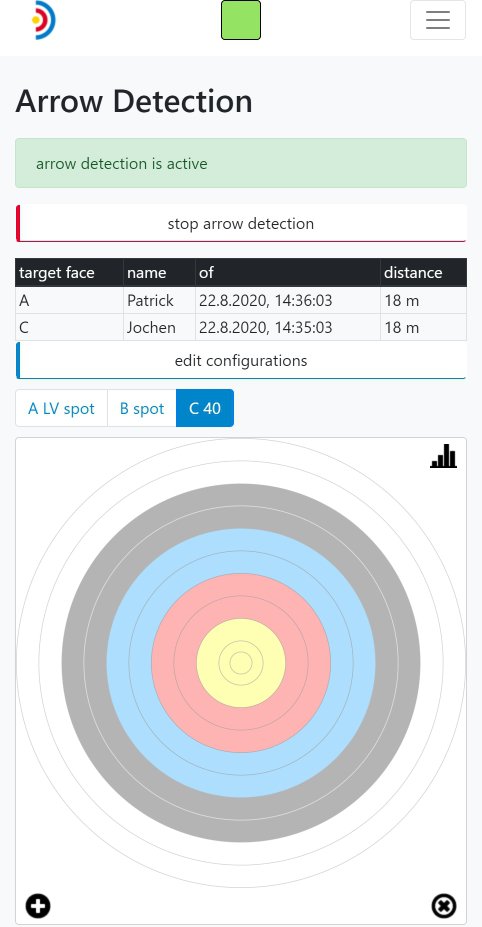
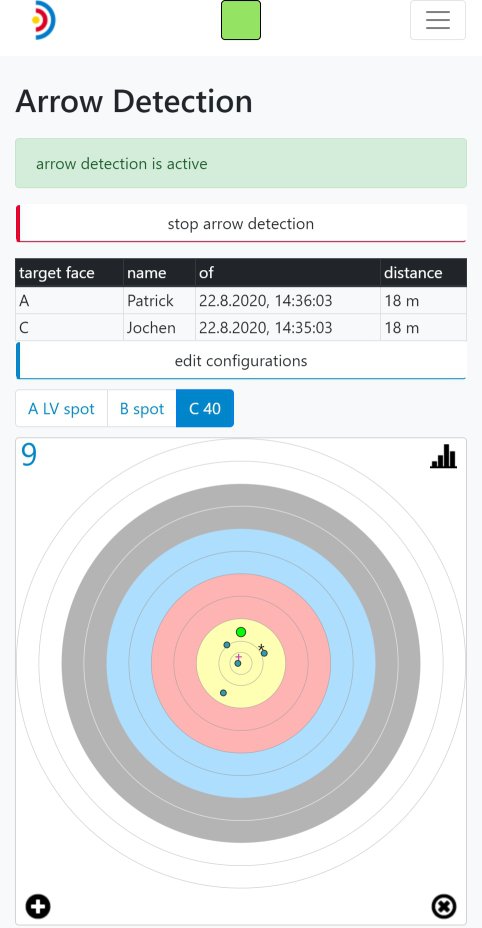
In the live view you can always retrieve the essential statistics, see left image below. A deeper analysis typically is done after an end or after the training/tournament. For this deeper analysis, the RyngDyngApp offers a special Analysis page and the same can be achieved using the personal account on the Archery Analytics cloud server where all hits are being stored as well.
RyngDyng is able to automatically recognize persons, e.g. when pulling the arrows. It will then pause arrow detection and automatically resume when persons are no longer visible. This feature allows you to concentrate on your training as there is no need to press any buttons between ends.
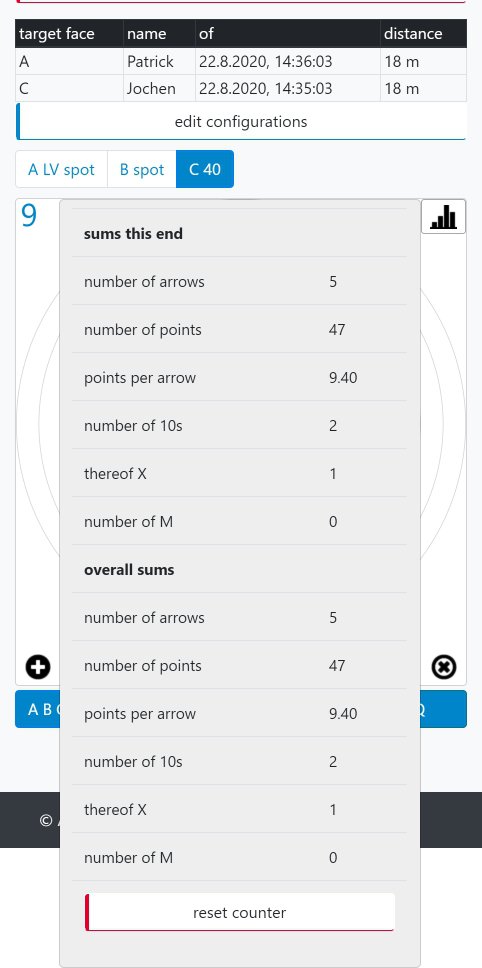
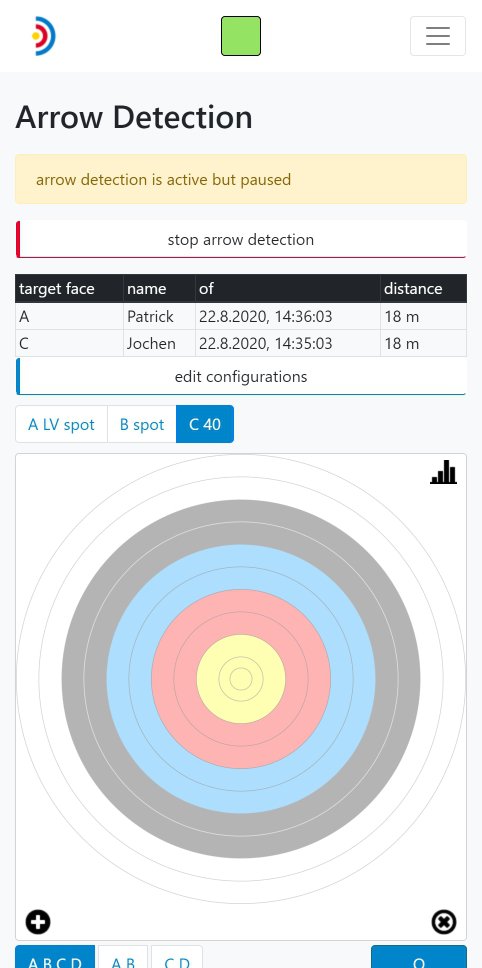
The Analysis page is used to analyze all stored hits. If there is an active connection to a RyngDyng© system, the hits stored within that system can be retrieved. Without such a connection, the hits stored within the app will be analyzed. All of your hits retrieved with the app will be synchronized with your personal account on the Archery Analytics server to even do more analysis on them.
Below the graphics showing all hits as small circels, there is the overview over the result of the data analysis (see image on the right).
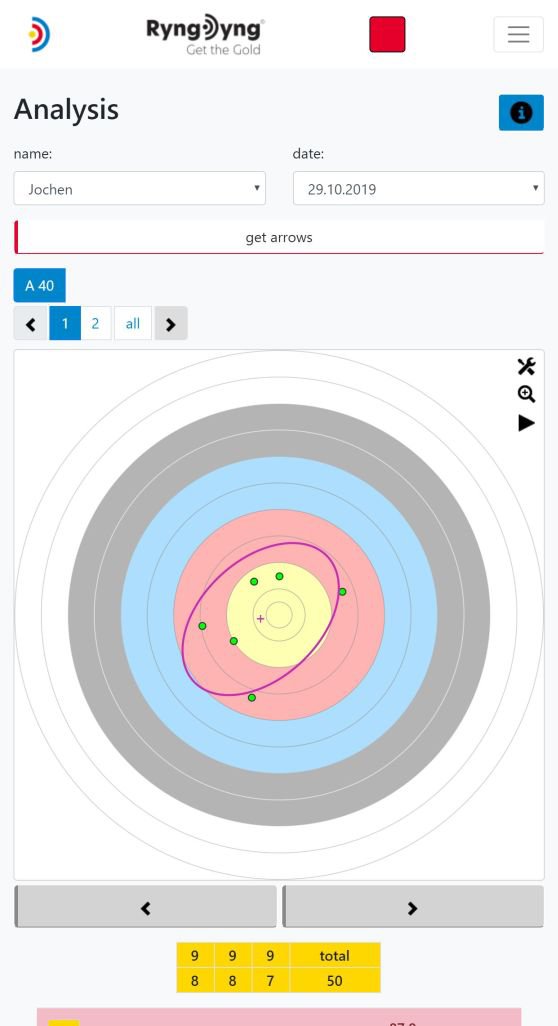
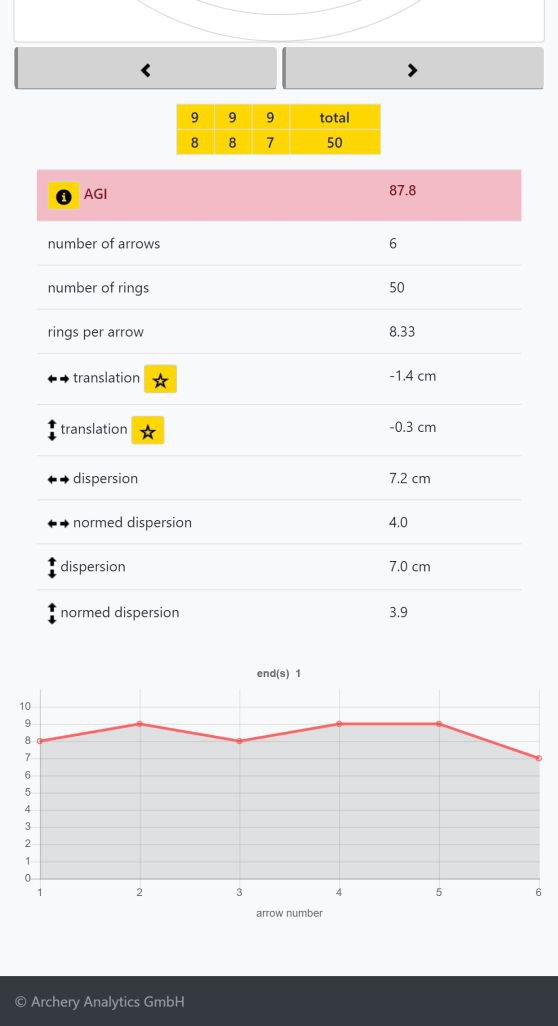
Especially usefull is the function to overlay several ends. The image to the left is an overlay of ends 1 to 5 on a spot target. The statistics will now display more graphics that show the development of key numbers such as the AGI from end to end. You will immediately recognize whether there has been some changes during the training and which numbers have been affected.
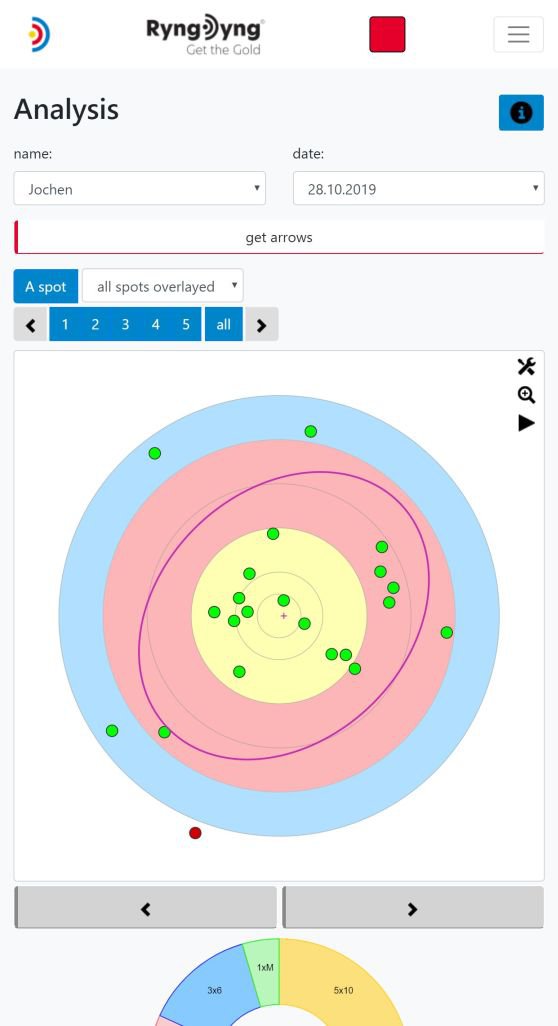
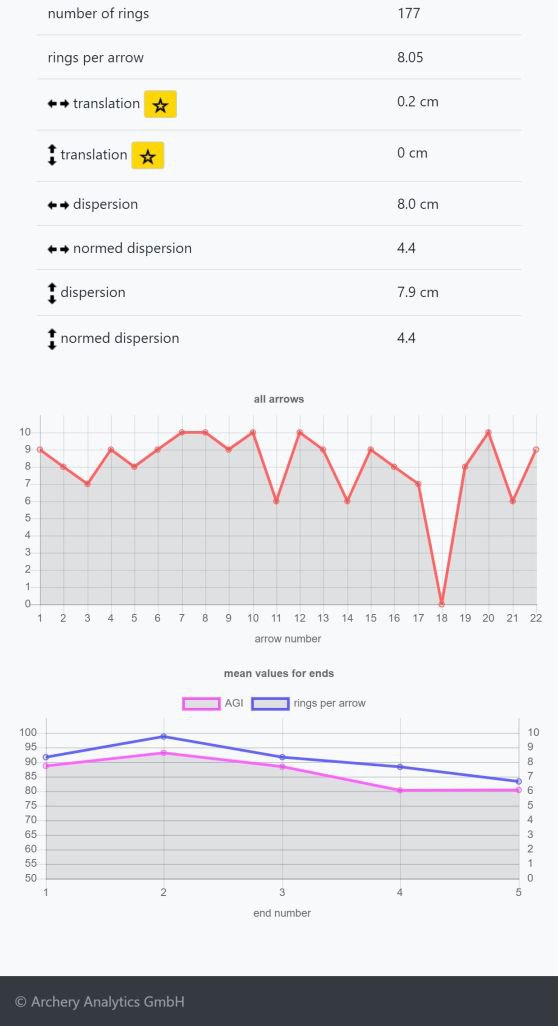
For 3-spots (Las Vegas oder standard version) there is the possibility to show the individual spots overlayed, single or outlayed (left image).
For the displayed hits you can always retrieve the configurations that have been stored in the context of recording those hits (right image). Using this function you can draw conclusions on how the various parameters did affect the result on the target.
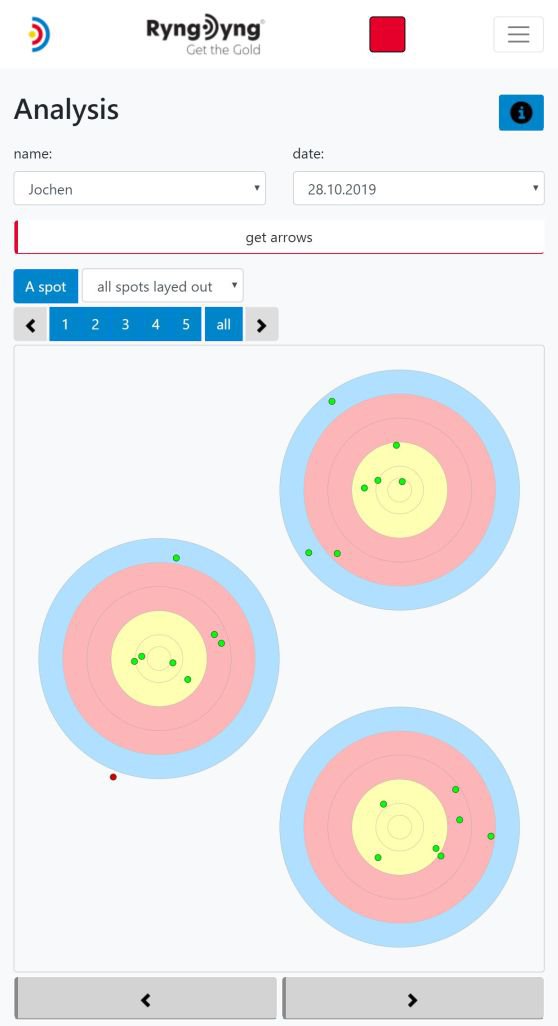
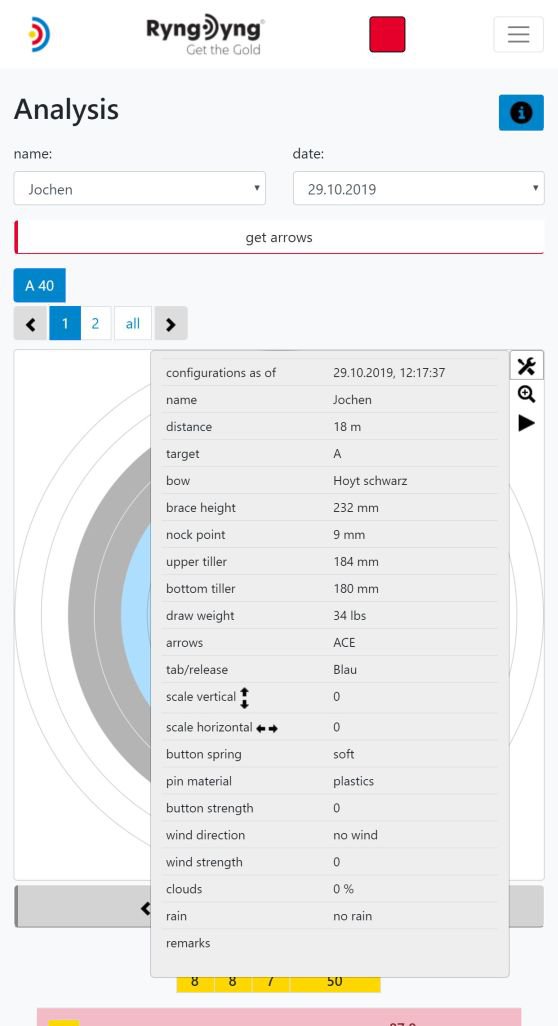
Deeper analysis using special tests such as bare shaft tests or walk-back tests will be desribed in the following chapter on tuning.
Grouping Tests
In virtually all manuals on bow tuning you will find the advice that optimal tuning results will be achieved when arrows form the smallest groups. RyngDyngApp© supports this kind of tuning by calculating the Arrow Grouping Indicator AGI. This number is quite easy to understand: 100 means that all arrows are hitting the same point, while 0 means that your arrows are scattered over the whole target. It is calculated in a way that makes is independent on the distance to the target. Therefore you can compare your performance on different distances. To have all your arrows inside the gold, you should repeatedly achieve an AGI of 95 or higher and a circular scattering ellipse.
The RyngDyngApp© calculates the AGI for all displayed hits. If you want to use the AGI for bow tuning you can use a beermat as a target. RyngDyng© can recognize beermats as a target face.
The left image shows an overlay of 4 ends with 6 arrows each, shot at a distance of 18 m and with a beermat as target face. The right image shows the statistics with a calculated AGI of 94.3. In addition, the scattering ellipse is drawn into the image. This gives you a precise information on whether the dispersion is the same in all directions or not.
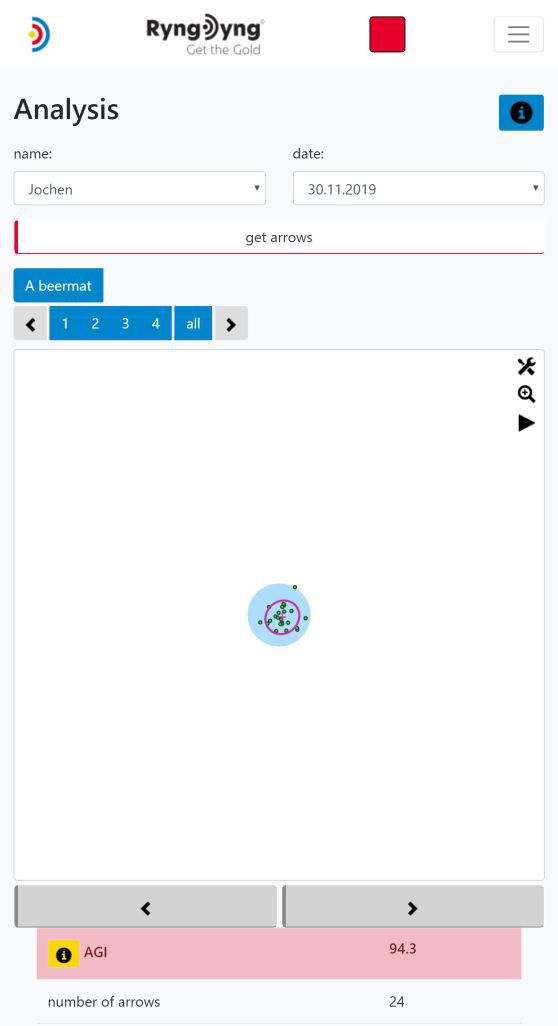
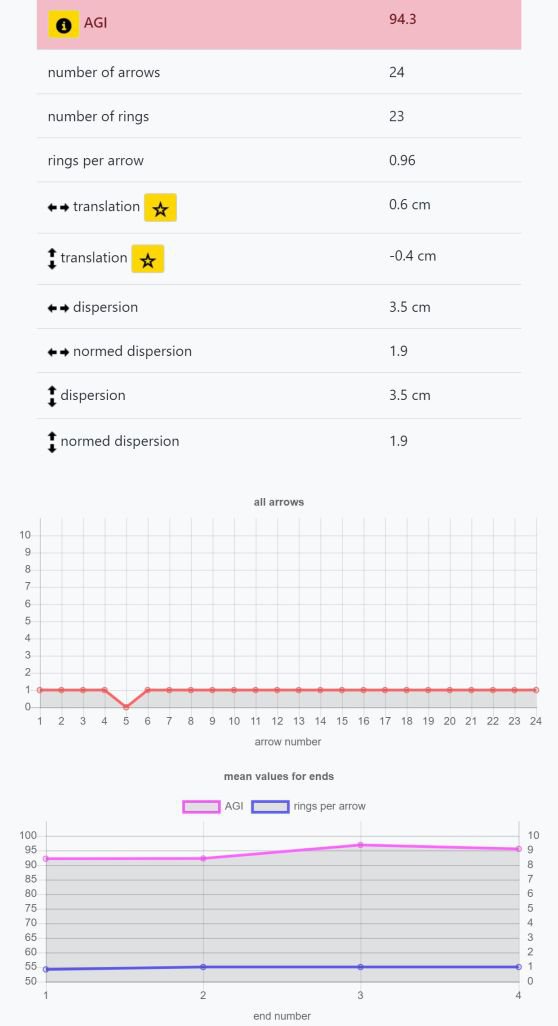
The app provides special support for grouping tests. If you go to page 'Tuning-> Grouping test' a step-by-step procedure is used to record the AGI in combination with a step-wise change of a bow's parameter. The result will then look like in the following image:
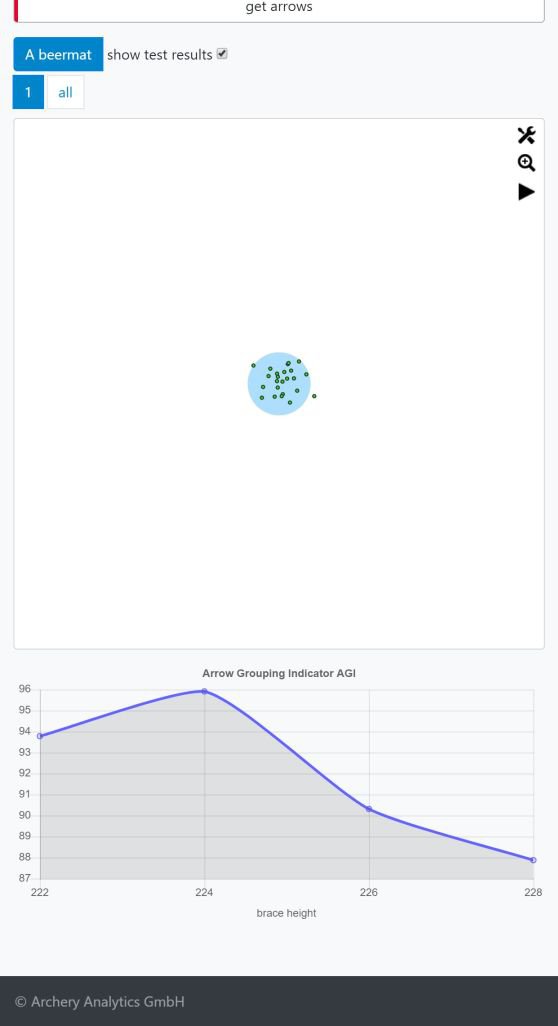
In this example, a brace height of 224 mm will provide for the best grouping of arrows.
Sight hints
The RyngDyngApp can give you precise hints on the sight setting. Just let the app display an overlay of the last ends and press the hint button next to 'translation'.
To enable the app to calculate these hints, you will need to provide some information on your equipment:
- In the material section of your personal account in the Archery Analytics server, provide information on the type of sight screws.
- How many clicks per turn does your sight adjustment handle have
- How large is the distance between your eye anf the sight pin
- The shooting distance to the target for the displayed arrows
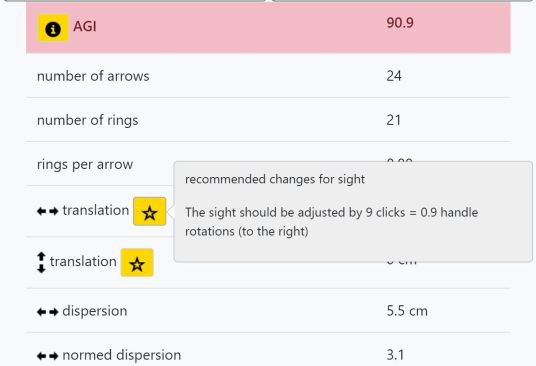
Bare shaft testing
Use bare shaft tests to tune your arrows for your bow. Bare shafts should essentially behave like the fledged arrows. To tune the arrows, you can cut their length, provide heavier heads and so on (see literature on this matter).
The RyngDyngApp supports bare shaft testing. It is possible to mark individual arrows as bare shafts and then let the app run the analysis. The left image below shows how to mark an arrow as bare shaft. Simply click on the hit and check the box. The right image shows the result of overlaying several ends containing bare shafts marked in blue. The scattering ellipses are calculated seperately for fledged arrows and bare shafts. You will be able to identify the centers of the different types of arrows with a high precision.
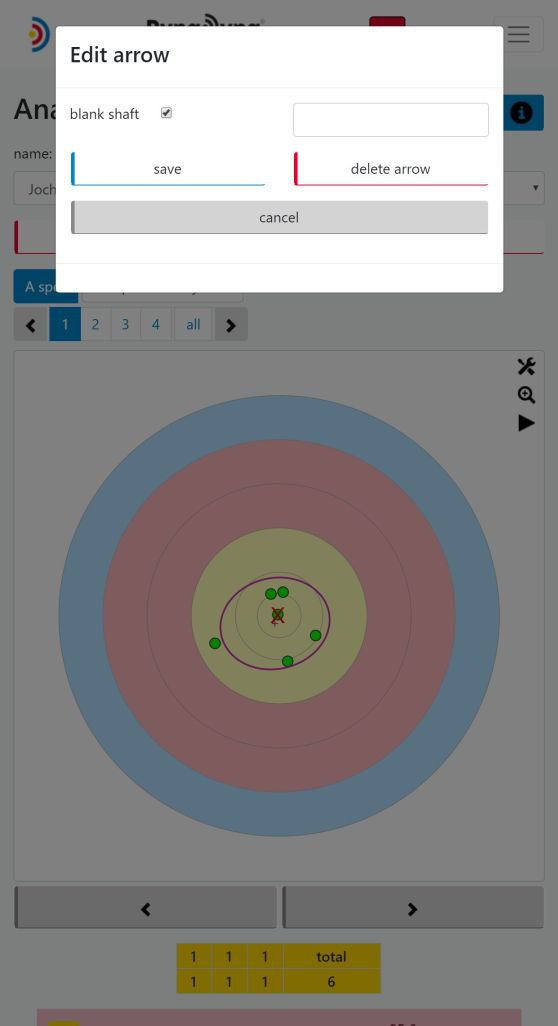
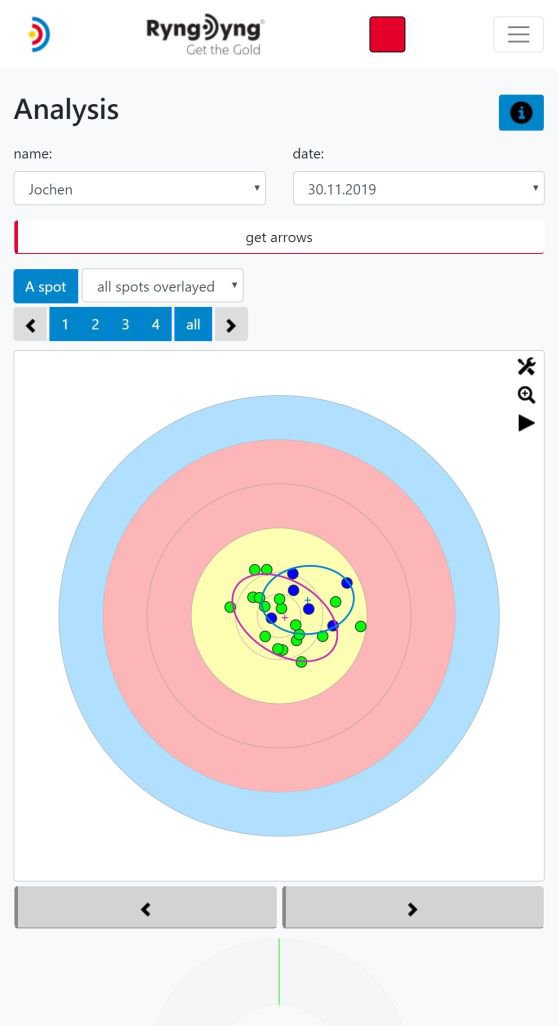
Walk back tests
Walk back tests are used to tune the button of a recurve bow. Put a cross as a target face at the top of the target (you can download a pdf with a suitable cross here ). Adjust the sight to a shooting distance of 15 m. Then shoot arrows from various distances, thereby 'walking back' in steps of 5 m. For the details see the literature on that matter.
The RyngDyngApp supports walk back tests in that it is possible to have an arbitrary number of arrows for each distance. The app will then calculate the group centers for all distances and use these centers to draw the red line indicating the result of the test. We call this a 'statistical walk back test' which is much more precise than the usual one where you have one arrow per distance.
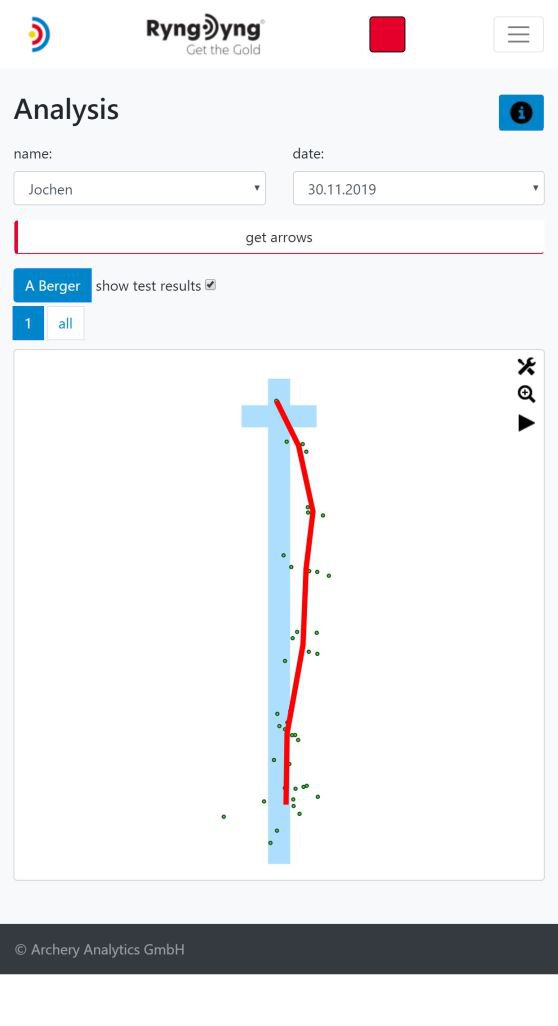
In the left example the walk back test was done using 7 different distances. The app calculated the centers of the arrow goups for each distance seperately. As you can see, the red line deviates to the right side compared to a vertical line. The test result is, that the button is not optimally adjusted. Depending on wheter this was a left or right hand bow, the conclusion on how to change the button setting is different.
The system page offers functions to control and maintain the RyngDyng© system. You can power-off, reboot or set some system parameters. The *-tolerance is used to mark scores with a *, if the arrow is very close to a ring border. A higher number will produce more *s, 0 will turn off marking scores with a *. The sensitivity for arrow detection is also adjustable within the range -30 to +5. If, for example, wind is moving the target face and the arrow detection is disturbed, then setting the sensitivity to -5 will make the arrow measurement more stable. Conversely, if you are using very bright arrow shafts such as those covered with silver color, then, increasing the sensitivity to +2 will enable the system to measure more of them more accurately.
Every RyngDyng© system has got a host name like ryngdyng11, where 11 is the host number. If you want to use many systems within one network (e.g., for large tournaments) they should have different hostnames. Here you can change the host number in order to achieve that.
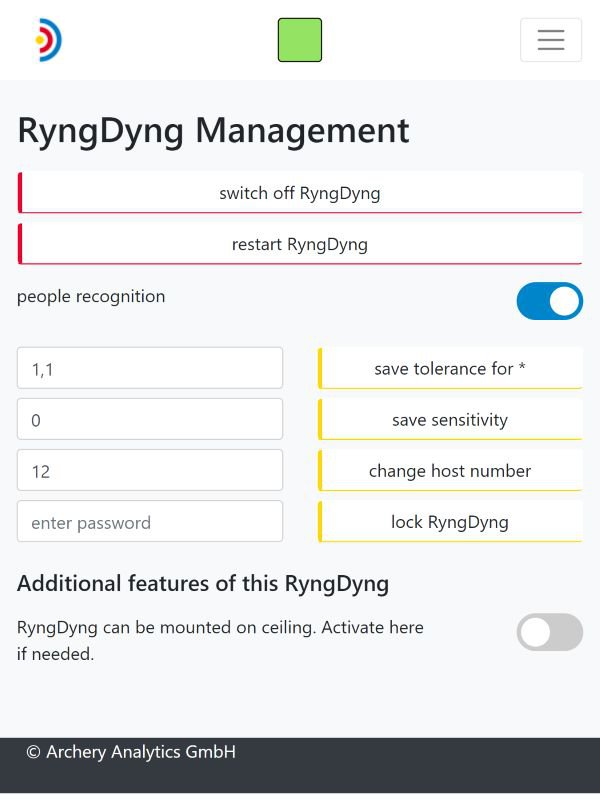
It s possible to extend the capabilities of a RyngDyng system by means of installing new features. For example, a RD600 can be upgraded to allow for mounting on the ceiling. Or, it can be enabled to recognize small blow gun arrows. The system page will display all the installed features.
Software Version & Upgrade
On this page information on the actual software versions are being shown. If the app is connected to a RyngDyng system, you will find the software version number and the serial number of the device (left image below). If the software is not the latest one, you will be prompted to do an update of the software (right image).
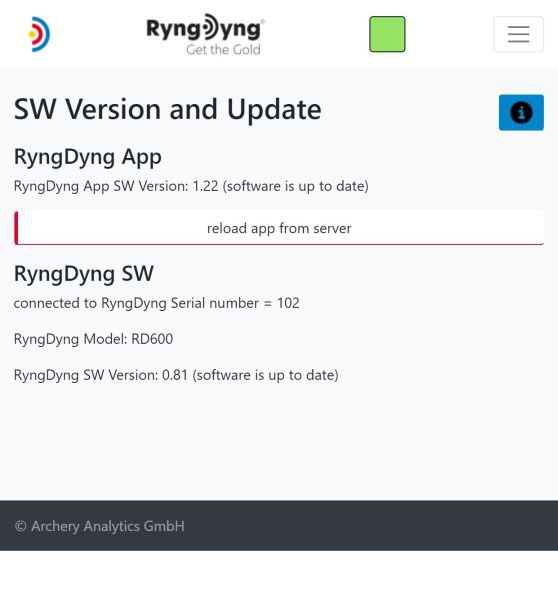
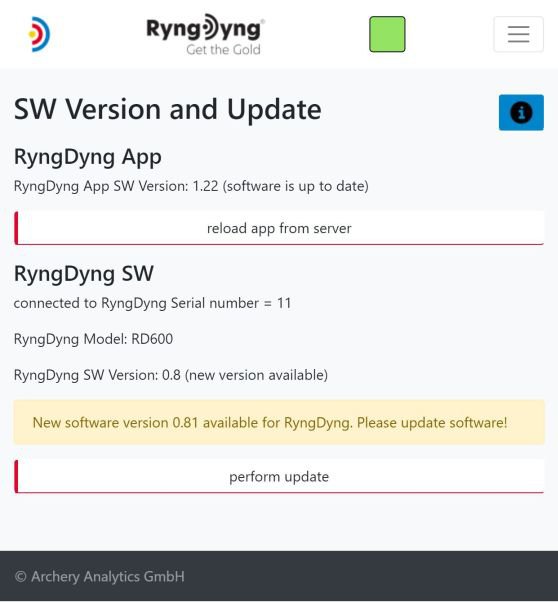
In order to download new software for the RyngDyng system, the RyngDyng Wi-Fi router needs a connection to the Internet. How to achieve this is described in more details here.
When connection to the Internet is established, power on RyngDyng. It will automatically recognize the route to the Internet and start downloading the software.
If the RyngDyngApp needs a software update, this will be shown on this page as well.
 Deutsch
Deutsch
 English
English
