Anleitung für die RyngDyng App
Version 2.0
Die Anleitung für die vorherige Version 1.0 (bis 08/2022) findest Du hier . Du erkennst die vorherige Version 1.0 an der hellen Kopfzeile.
Die RyngDyng App übernimmt folgende Aufgaben:
- Verbindung zu den RyngDyng Systemen über das lokale RyngDyng WLAN herstellen
- Durchführung der Kalibrierung von Scheiben und Auflagen
- Verwaltung der Daten der Bogensportler und Zuordnung zu den erkannten Auflagen
- Starten und Stoppen der Pfeilerkennung
- Live Anzeige der Treffer
- Auswertungen von gespeicherten Treffern
- Unterstützung beim Bogentuning wie z.B. Blankschaft Tests und Berger Tests (Walk Back Tests)
- Synchronisation aller Daten mit dem persönlichen Account in der Archery Analytics Cloud
- Administration der RyngDyng Systeme (z.B. Herunterfahren, Neustart, Software Update ...)
Nicht alle diese Funktionen sind in allen Versionen verfügbar. Es hängt von den Berechtigungen des Nutzers ab, welche Funktionen freigeschaltet sind. Z.B. können Zuschauer die RyngDyng App benutzen, um ein Turnier live zu beobachten. Jedoch können sie nicht in das System steuernd eingreifen. Bogenschützen mit einem Account bei Archery Analytics können mit der RyngDyng App auch ihre persönlichen gespeicherten Treffer auswerten und Tuning Tests durchführen.
Die RyngDyng App ist mehrsprachig. Derzeit werden die Spachen Englisch, Deutsch, Italienisch, Französisch und Koreanisch unterstützt. Bei Bedarf können mit etwas Hilfe weitere Sprachen hinzugefügt werden.
Die RyngDyng App ist eine sogenannte Progressive Web App. Solche Apps bestehen im Wesentlichen aus Webseiten, die jedoch auch ohne Verbindung zum Internet oder zu einem lokalen Netzwerk funktionieren. Dazu installieren sich diese Apps im Browser des Endgeräts und behalten auch nach dem Schließen alle benötigten Daten. Der Vorteil von Progressive Web Apps ist es, dass sie auf jedem Endgerät mit passendem Browser lauffähig sind, wie andere Webseiten auch: Android Geräte, iPhones, Tablets, Microsoft PCs usw.. Gleichzeitig verhalten sie sich wie installierte Apps, ohne dass man sie über einen App Store beziehen müsste. Rufe einfach im Browser den Link zur App einmal auf, und schon kannst du loslegen. Hier ist der Link zur RyngDyng App , unten der QR Code:
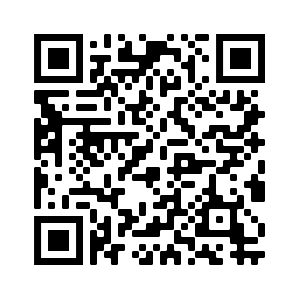
Die App kann auf dem Startbildschirm als Icon gespeichert werden. Bei vielen Betriebssystemen wie zum Beispiel Android und bei modernen Browsern wie Chrome oder Edge kann das per Klick auf den blauen Installationsknopf geschehen, der beim ersten Aufruf der App in der Kopfzeile angezeigt wird:
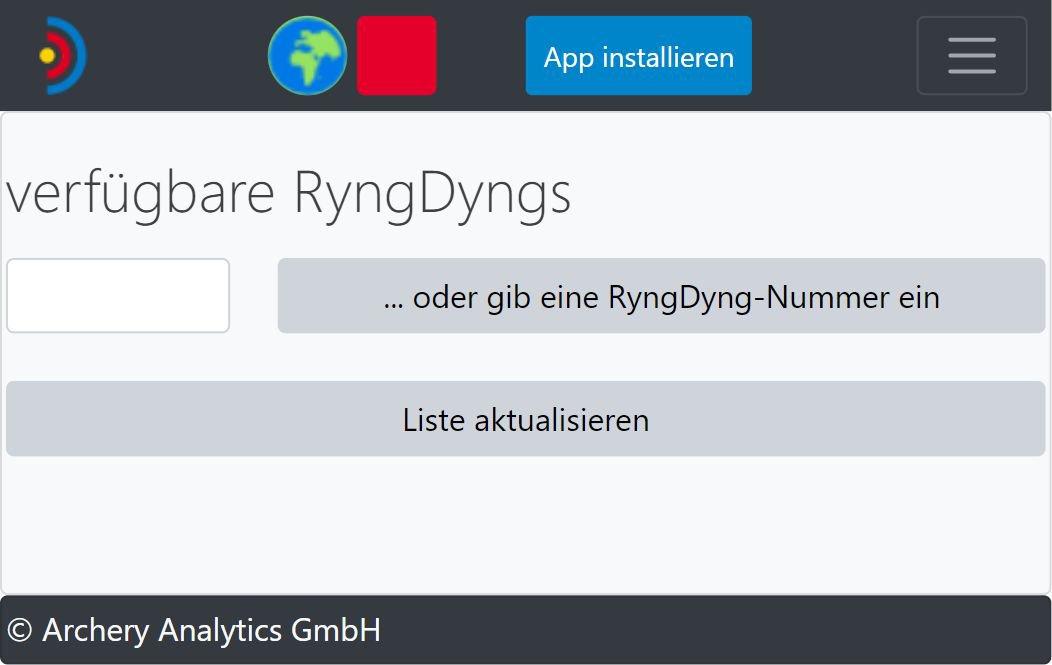
Manche Browser wie z.B. Safari für iOS oder Firefox auf Windows PC unterstützen diesen Knopf leider nicht. Bei Safari sollte die App unbedingt dem Home Bildschirm (Home screen) als Icon hinzugefügt werden (Anleitung dazu siehe z.B. Hinzufügen von Lesezeichen ...).
Voraussetzung: Der WLAN Router ist eingeschaltet und betriebsbereit, d.h. die orange LED leuchtet oder blinkt. Nachdem der Router betriebsbereit ist, wird RyngDyng eingeschaltet und ist nach etwa 1 Minute ebenfalls betriebsbereit.
Um die Verbindung zu einem betriebsbereiten RyngDyng herzustellen, verbindest du dein Endgerät (Handy, Tablet, ...) mit dem WLAN mit dem Namen (SSID) RyngDyng. Das Passwort wird zusammen mit dem WLAN Router ausgeliefert, oder es wird vom Veranstalter / Besitzer des RyngDyng Systems mitgeteilt.
Sodann gehst du in der App auf die Seite RyngDyng. Falls RyngDyng Systeme bereits im WLAN eingebucht sind, werden diese aufgelistet und ein Knopf zum Verbinden erscheint (linkes Bild). Falls diese nicht angezeigt werden, kannst du mit dem Knopf Liste aktualisieren diese finden.
Alternativ kannst du auch eine bekannte RyngDyng Nummer eingeben und direkt verbinden - sofern dieses RyngDyng beriebsbereit und im WLAN erreichbar ist.
Nach der erfolgreichen Verbindung mit einem RyngDyng wird die Verbindungsanzeige oben grün und es erscheint eine Statusmeldung (rechtes Bild)
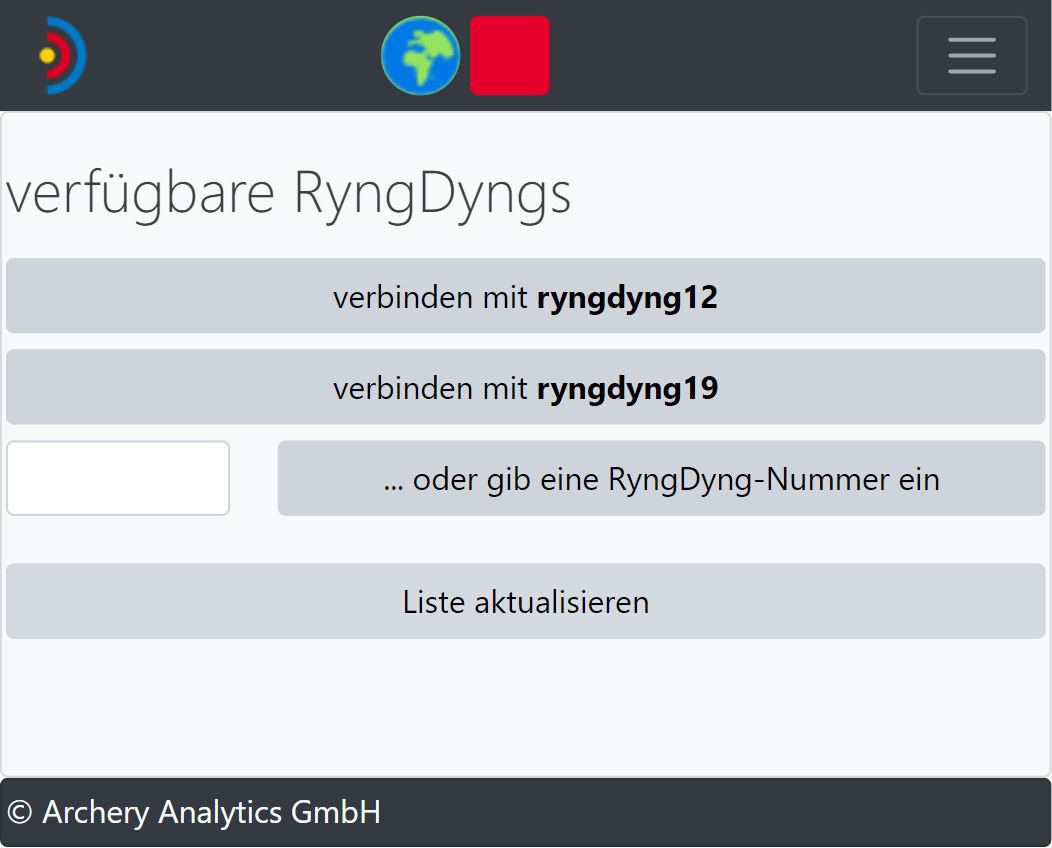
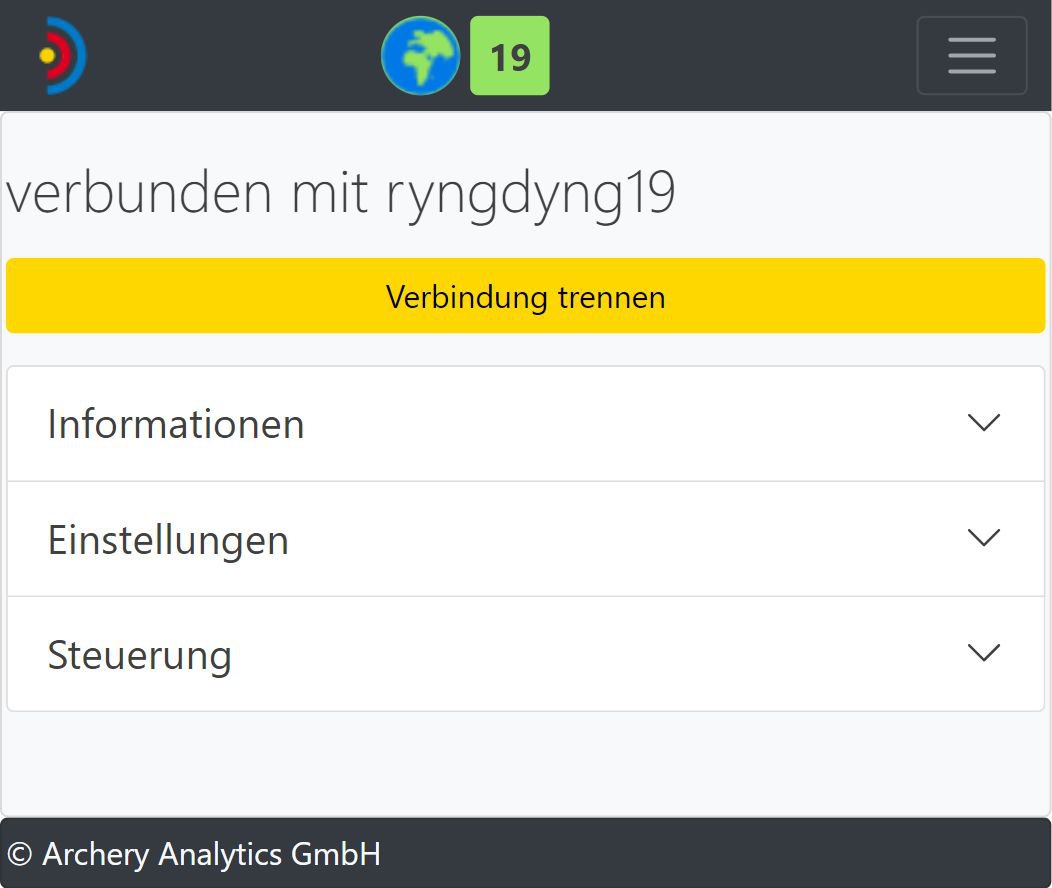
Falls der WLAN Router auch mit dem Internet verbunden ist, wird dies durch die blau-grüne Erdkugel in der Kopfzeile angezeigt. Eine Anleitung zur Herstellung dieser Internetverbindung findest du hier .
Bei hergestellter Verbindung werden unter Informationen einige Statusinformationen über das verbundene RyngDyng angezeigt:
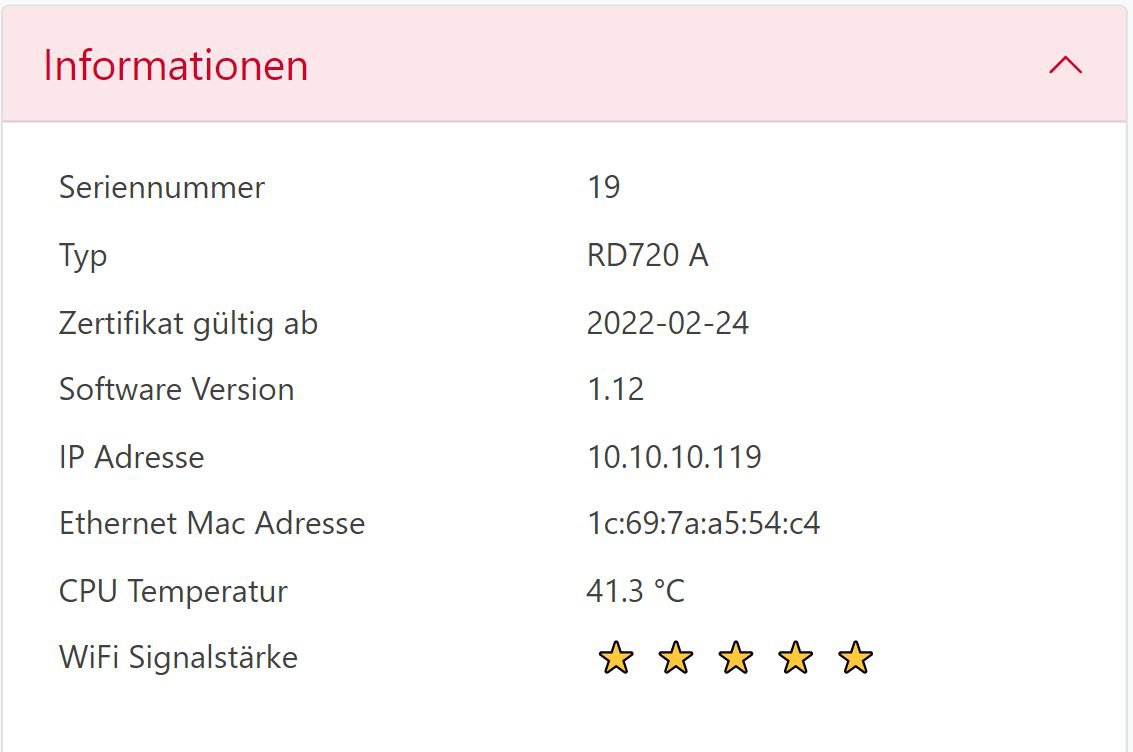
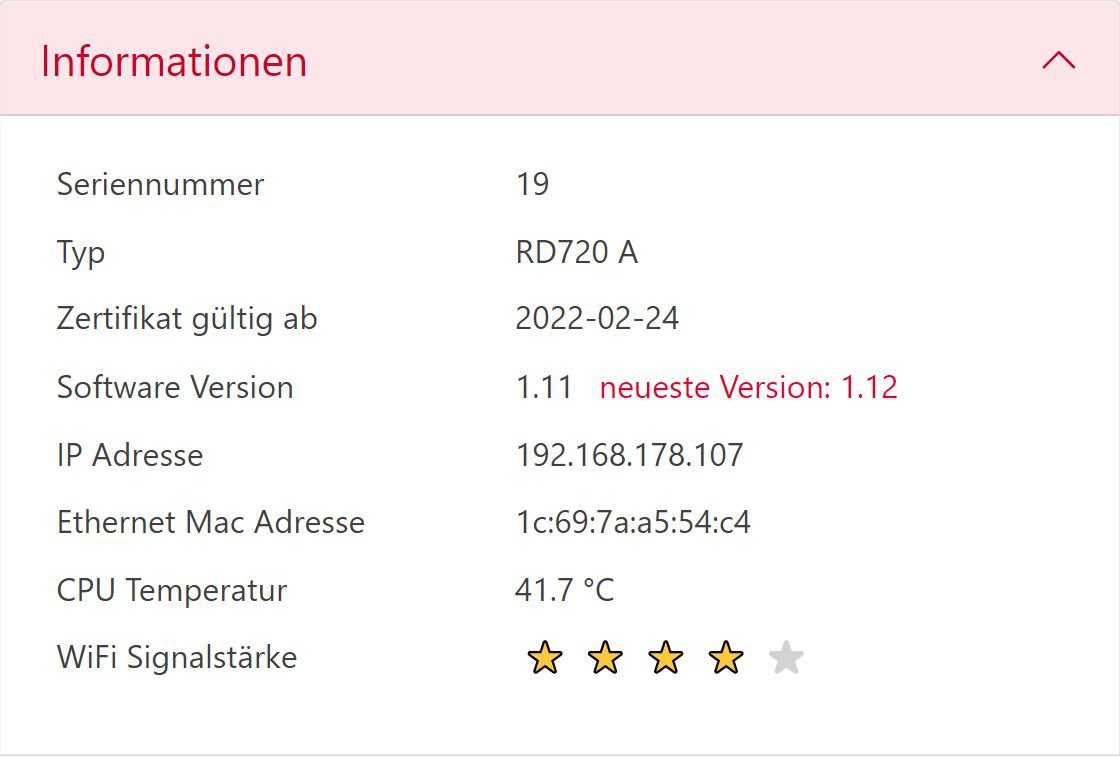
Es ist wichtig, dass die WiFi Signalstärke für RyngDyng ausreichend ist, also wenigstens 3 Sterne hat. Diese Signalstärke hängt von der Entfernung zwischen Router und RyngDyng ab (max. 20 m).
Steht für RyngDyng eine neue Software Version zur Verfügung, so wird dies ebenfalls angezeigt (rechtes Bild). In diesem Fall sollte der Router mit dem Internet verbunden werden, so dass RyngDyng beim Neustart automatisch die neue Software beziehen kann.
Bei bestehender Verbindung zu RyngDyng erscheint auf der Seite RyngDyng die Rubrik Einstellungen:
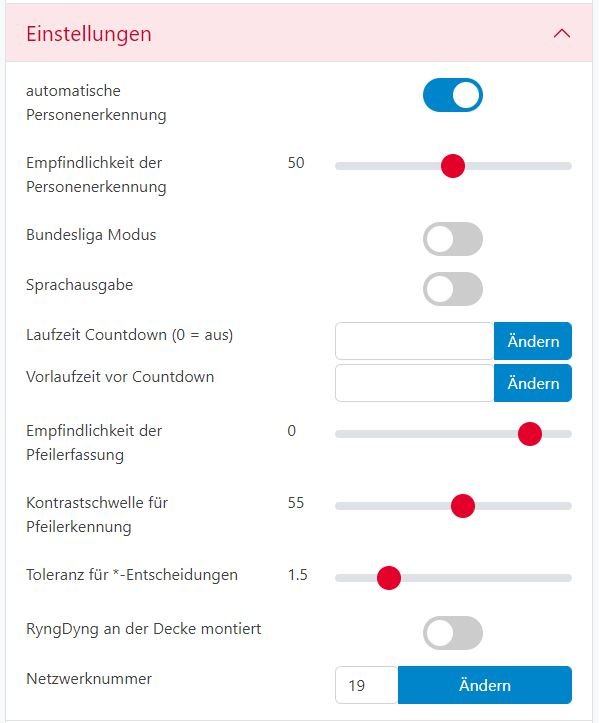
Automatische Personenerkennung: Ist dese Funktion aktiviert, so erkennt RyngDyng automatisch Personen beim Ziehen der Pfeile und pausiert die Pfeilerkennung. Sind keine Personen mehr im Bild zu sehen, wird die Pfeilerfassung wieder gestartet und eine neue Passe begonnen. Ohne automatische Personenerkennung sollte die Pfeilerfassung per Knopfdruck gestoppt und gestartet werden, z.B. bei Turnieren.
Empfindlichkeit der Personenerkennung: (nur für RyngDyng Admins sichtbar) Je höher der Wert, desto empfindlicher die Personenerkennung. Der Standardwert ist 50. Ist die Scheibe klein, oder ist RyngDyng an der Decke montiert, so kann ein höherer Wert helfen, die Personenerkennung zu verbessern. Ist der Wert zu hoch und geht RyngDyng spontan in den Pausenmodus, so kann ein geringerer Wert das Problem lösen.
Bundesliga Modus: Diese Funktion stellt sicher, dass zwei 3er-Spots nebeneinander die Buchstaben A und B bekommen sowie in der LIve-Ansicht alle 6 Spots als Überlagerung dargestellt werden können.
Sprachausgabe: Ist diese Einstellung aktiviert, so erfolgt bei jedem Treffer eine Sprachausgabe, die die Anzahl Punkte sowie die Position des Pfeils angibt (als Stunde auf der Uhr). Ebenso werden Zustandsänderungen per Sprache ausgegeben (Pfeilerfassung aktiv, pausiert, usw.).
Laufzeit Countdown: Ist dieser Wert > 0, so wird beim Starten der Pfeilerfassung ein Countdown aktiviert und aktuelle Zeit auf der Seite Treffer angezeigt. Nach Ablauf des Countdowns wird die Pfeilerfassung automatisch gestoppt. So kann ein Wettkampf simuliert werden.
Vorlaufzeit vor Countdown: Anzahl Sekunden vor dem Countdown, die als Vorbereitungszeit zur Verfügung steht. Diese Zeit wird ebenfalls auf der Seite Treffer nach Start der Pfeilerkennung angezeigt.
Empfindlichkeit der Pfeilerfassung: Verringert man diesen Wert auf z.B. -5 oder -10 wird die Pfeilerfassung unempfindlicher. Dies kann hilfreich sein, wenn Wind die Papierauflage bewegt und die Pfeilerkennung beeinträchtigt ist. Umgekehrt wird die Pfeilerkennung empfindlicher, wenn der Wert erhöht wird.
Kontrastschwelle für Pfeilerkennung: (nur für RyngDyng Admins sichtbar) Je niedriger dieser Wert, umse besser erkennt RyngDyng dunkle Pfeile in dunklerer Umgebung. Soll RyngDyng auch Pfeile vor einem dunklen Untergrund erkennen, sollte dieser Wert heruntergesetzt werden. Erkennt RyngDyng manche Pfeile nicht, so kann eine Verringerung dieses Werts auf z.B. 40 auch Abhilfe schaffen. (Hinweis: dieses Feature ist erst ab RyngDyng Version 1.2 verfügbar).
Toleranz für *-Entscheidungen: Es ist bei Wettkämpfen üblich, dass Pfeile in unmittelbarer Nähe zu einem höheren Ring zunächst mit einem * markiert werden. Dieser * bedeutet: "Kann durch den Kampfrichter eventuell noch aufgewertet werden". Der Wert für die *-Toleranz legt fest, in welchem Abstand vom Ring diese *-Markierung vorgenommen wird. Der Wert 0 schaltet diese Funktion aus.
RyngDyng an der Decke montiert: (nur für RyngDyng Admins sichtbar) Das RD720 unterstützt die Montage an der Hallendecke, das RD600 kann hierfür einen Upgrade bekommen. Wird dieser Schalter aktiviert, so werden nach dem nächsten Neustart alle Bilder von den Kameras entsprechend transformiert.
Netzwerknummer: (nur für RyngDyng Admins sichtbar) Standardmäßig ist die Netzwerknummer gleich der Seriennummer des RyngDyng. Man kann die Netzwerknummer hier ändern, z.B. gleich der Scheibennummer setzen. Dann erscheint RyngDyng nach einem Neustart im Netzwerk unter dieser geänderten Nummer. Wichtig: Alle RyngDyng innerhalb desselben WLAN Netzes müssen unterschiedliche Netzwerknummern haben.
Unter der Rubrik Steuerung finden sich die Kommandos zum Sperren, Ausschalten und Neustart von RyngDyng:
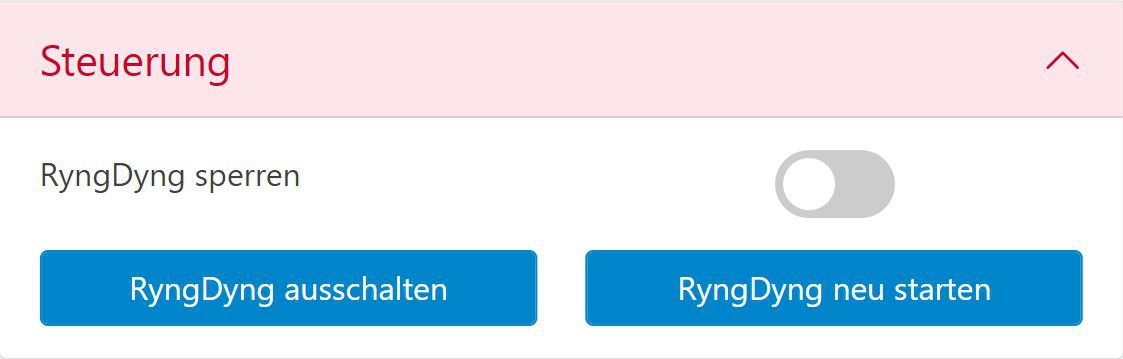
Wird RyngDyng gesperrt, so wird ein Passwort abgefragt(siehe nächstes Bild). Nach Eingabe des Passworts können nur Apps Steuerkommandos an RyngDyng senden, die dasselbe Passwort hinterlegt haben. Damit kann RyngDyng während eines Turniers gegen unberechtigte Zugriffe geschützt werden.
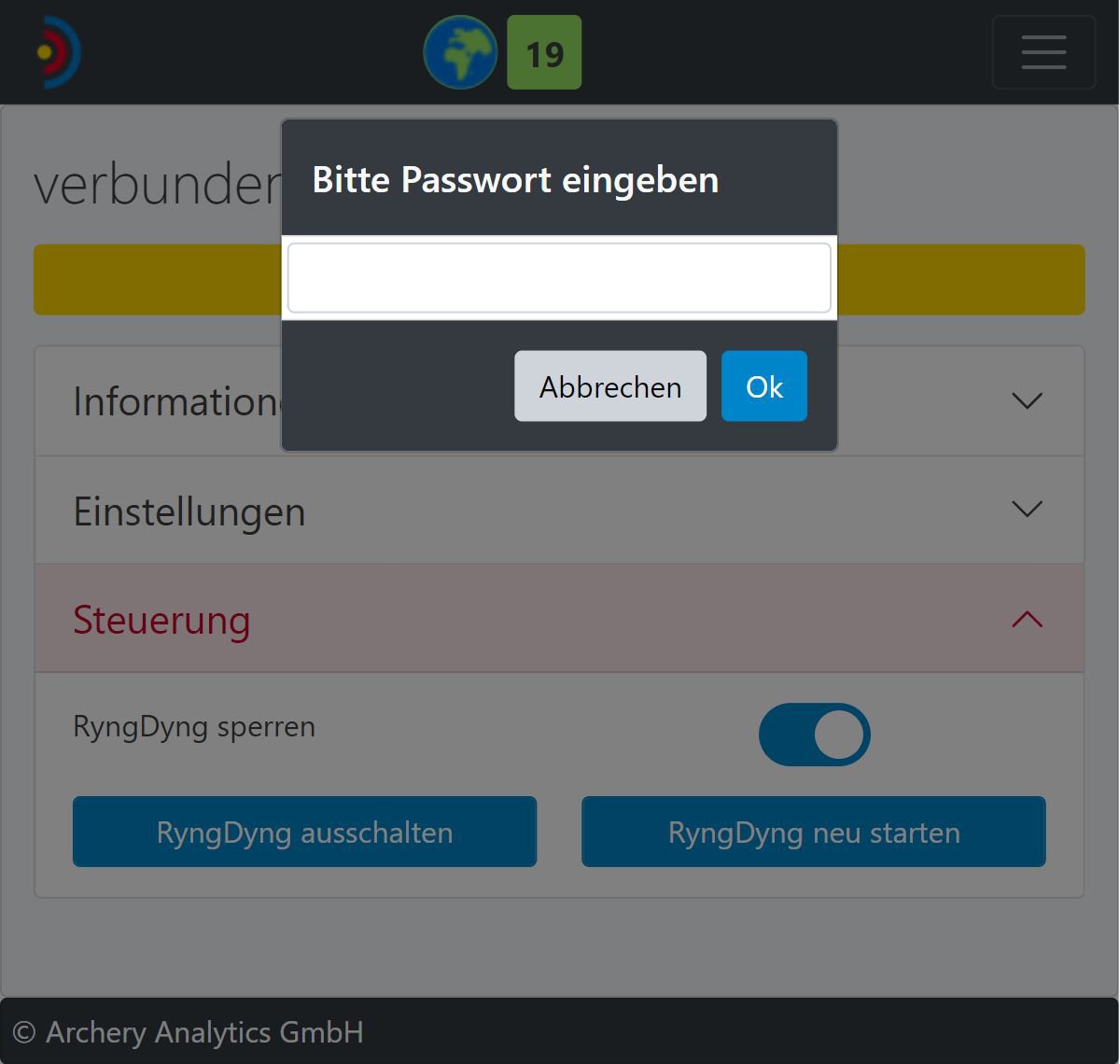
RyngDyng ausschalten: RyngDyng sollte immer über diese Funktion sauber heruntergefahren werden, niemals einfach nur vom Strom trennen! Alle Computer können beschädigt werden, wenn plötzlich die Stromzufuhr unterbrochen wird, anstatt sauber auszuschalten.
RyngDyng neu starten: Diese Funktion wird eher selten benötigt, z.B. nach Aktivierung der Deckenmontage, oder wenn eine neue Software bezogen werden soll.
Um den vollen Funktionsumfang der RyngDyng App zu nutzen, müssen Bogensportler angelegt werden. Für diese Personen können dann Einstellungen hinterlegt werden und erfasste Pfeile werden den angelegten Bogensportlern zugeordnet.
Für das Anlegen von Personen ist eine Internetverbindung erforderlich. Da das RyngDyng WLAN meist keine Verbindung zum Internet hat ist es besser, diesen Schritt ohne eine Verbindung zum RyngDyng durchzuführen.
Bei einer neu installierten RyngDyng App ohne bereits angelegte Bogensportler findest du unter Bogensportler zunächst nur einen Knopf zum Hinzufügen einer Person vor.
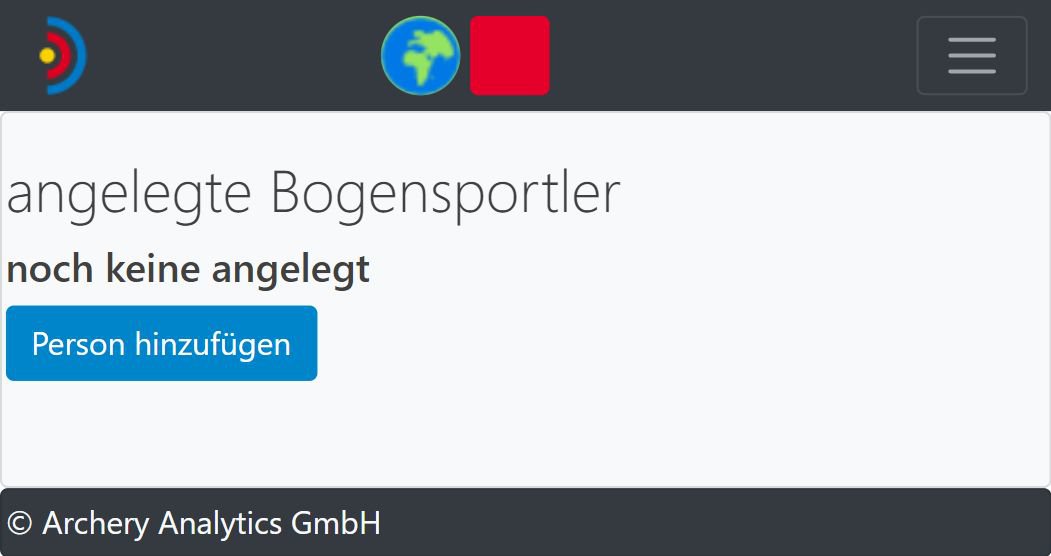
Nach dem Drücken des Knopfs Person hinzufügen erscheint die linke Maske. Hat diese Person bereits einen Account auf dem Archery Analytics Server, so kann man die Zugangsdaten zum Account ebenfalls eingeben (rechtes Bild). Dadurch wird die App mit dem Server Account verbunden und aller erfassten Pfeile werden auf den Server übertragen. Weitere Details sind im Dokument
Anleitung zur Registrierung und Aktivierung
beschrieben.
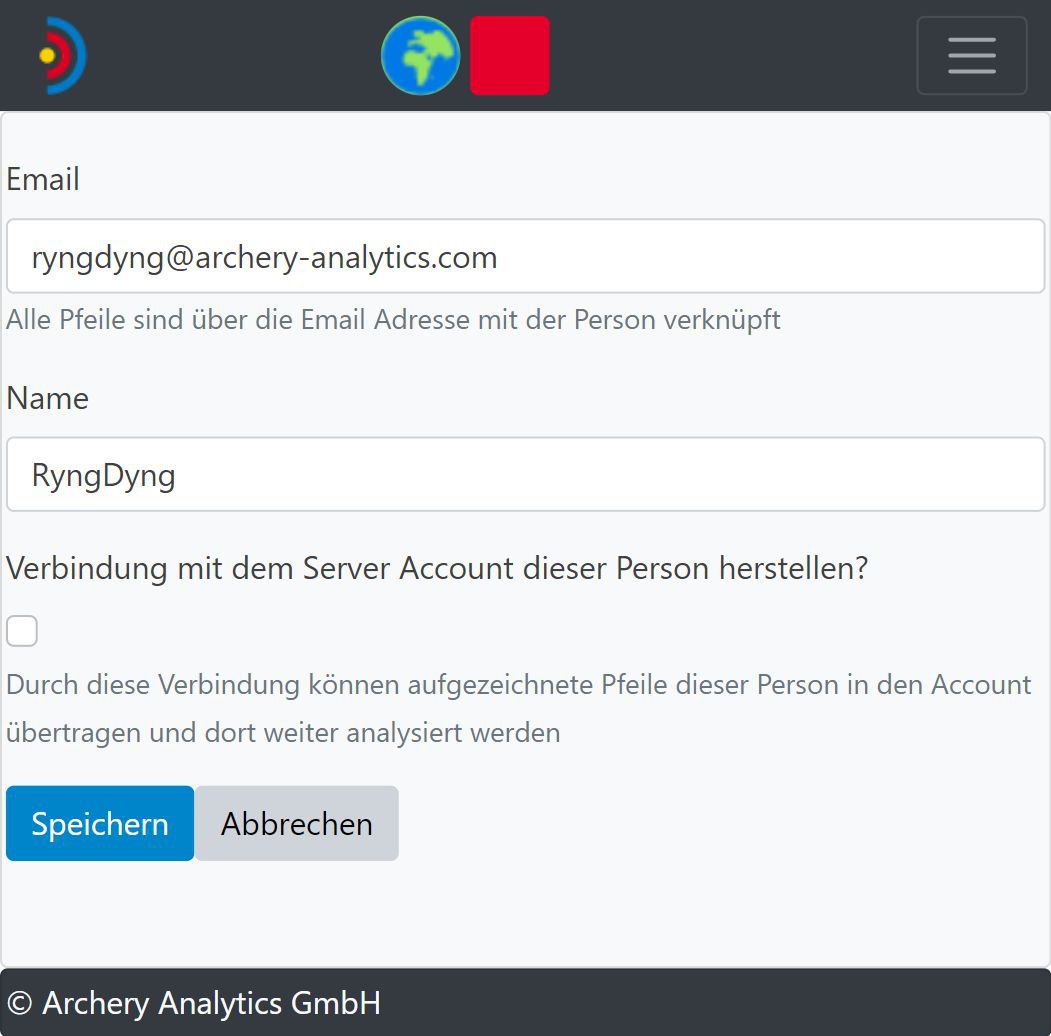
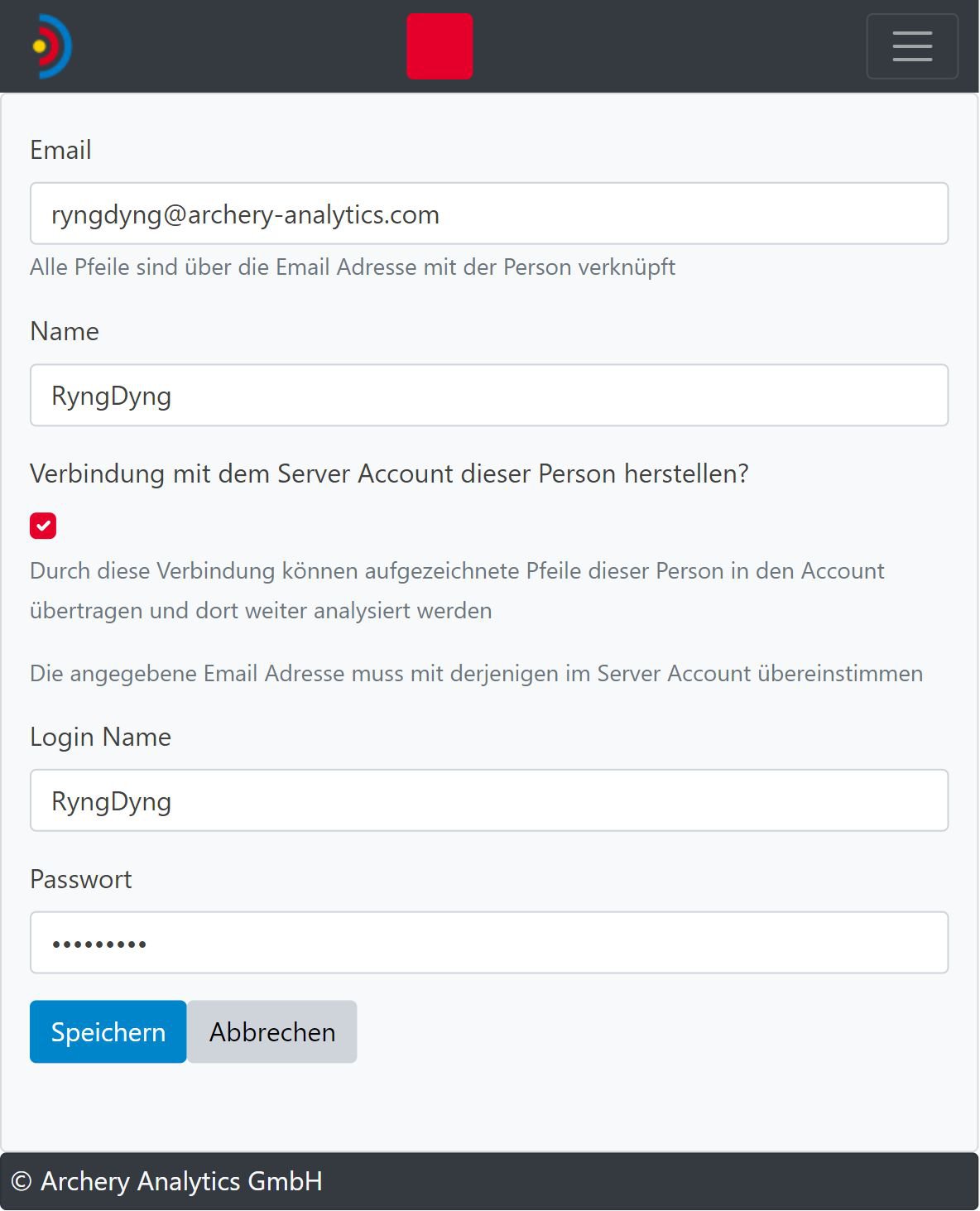
Wurden mehrere Bogensportler angelegt, werden diese als Liste angezeigt. Hinter dem Namen wird durch ein Symbol angezeigt, dass diese Person mit dem Server Account verknüpft wurde. Durch Klick auf das Stift-Symbol können die hinterlegten Daten bearbeitet werden, oder die Person wieder gelöscht werden. Besteht eine Verbindung zu einem RyngDyng, werden weitere Informationen angezeigt (rechtes Bild). Durch Klick auf das Zahnrad Symbol gelangt man zu den Einstellungen für diese Person (siehe weiter unten unter der Rubrik "Einstellungen")
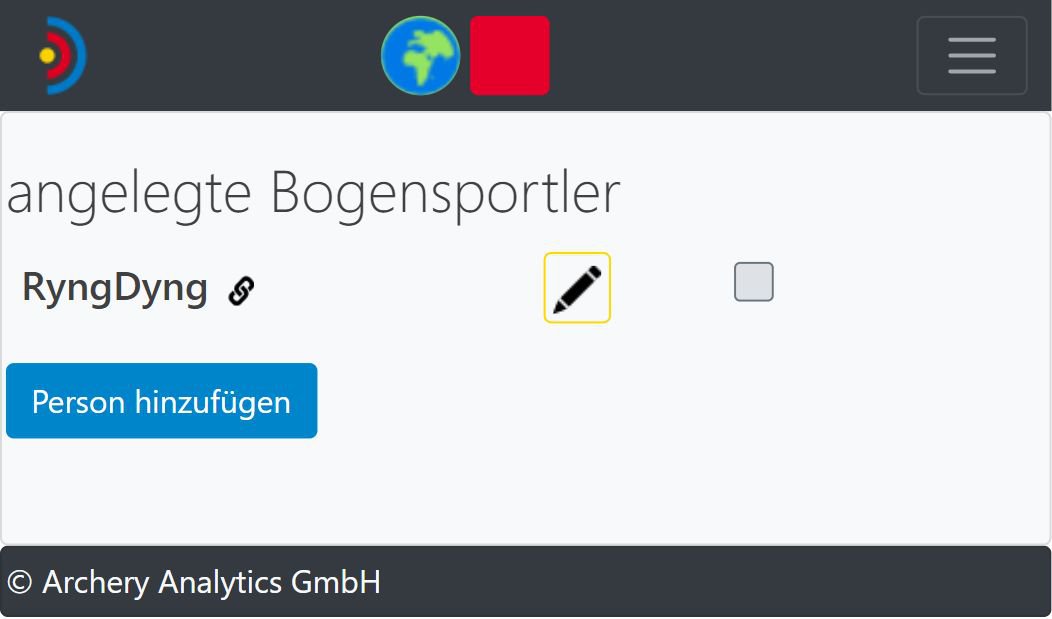
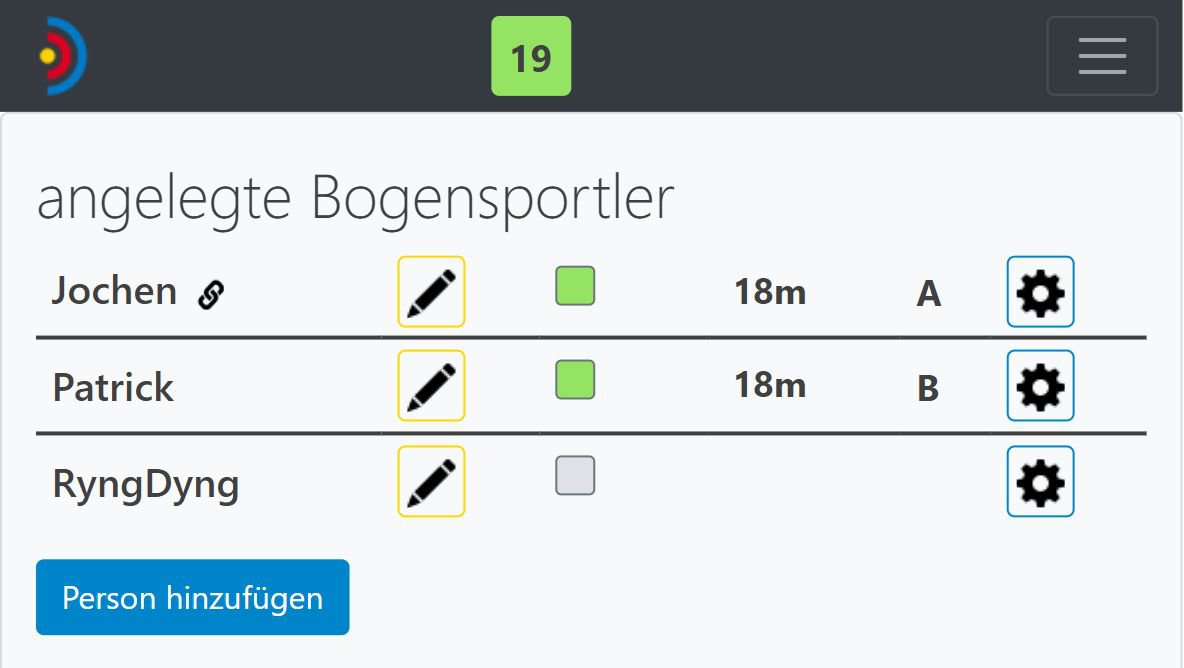
Besteht eine Verbindung zu einem RyngDyng und sind mehrere Bogensportler angelegt, so kann optional auch eine Schießreihenfolge festgelegt werden. Dies ist hilfreich, wenn sich mehrere Schützen eine Auflage teilen und trotzdem die Pfeile getrennt den einzelnen Schützen zugeordnet werden sollen. Eintreffende Pfeile werden dann reihum gemäß der festgelegten Schießreihenfolge zugeordnet und können somit später getrennt nach Schützen ausgewertet werden.
Zum Festlegen der Schießreihenfolge zieht man die blauen Rechtecke mit den Namen der Personen nach oben in das Feld 'eingeordnet'. Die Reihenfolge kann dabei leicht durch Verschieben geändert werden.
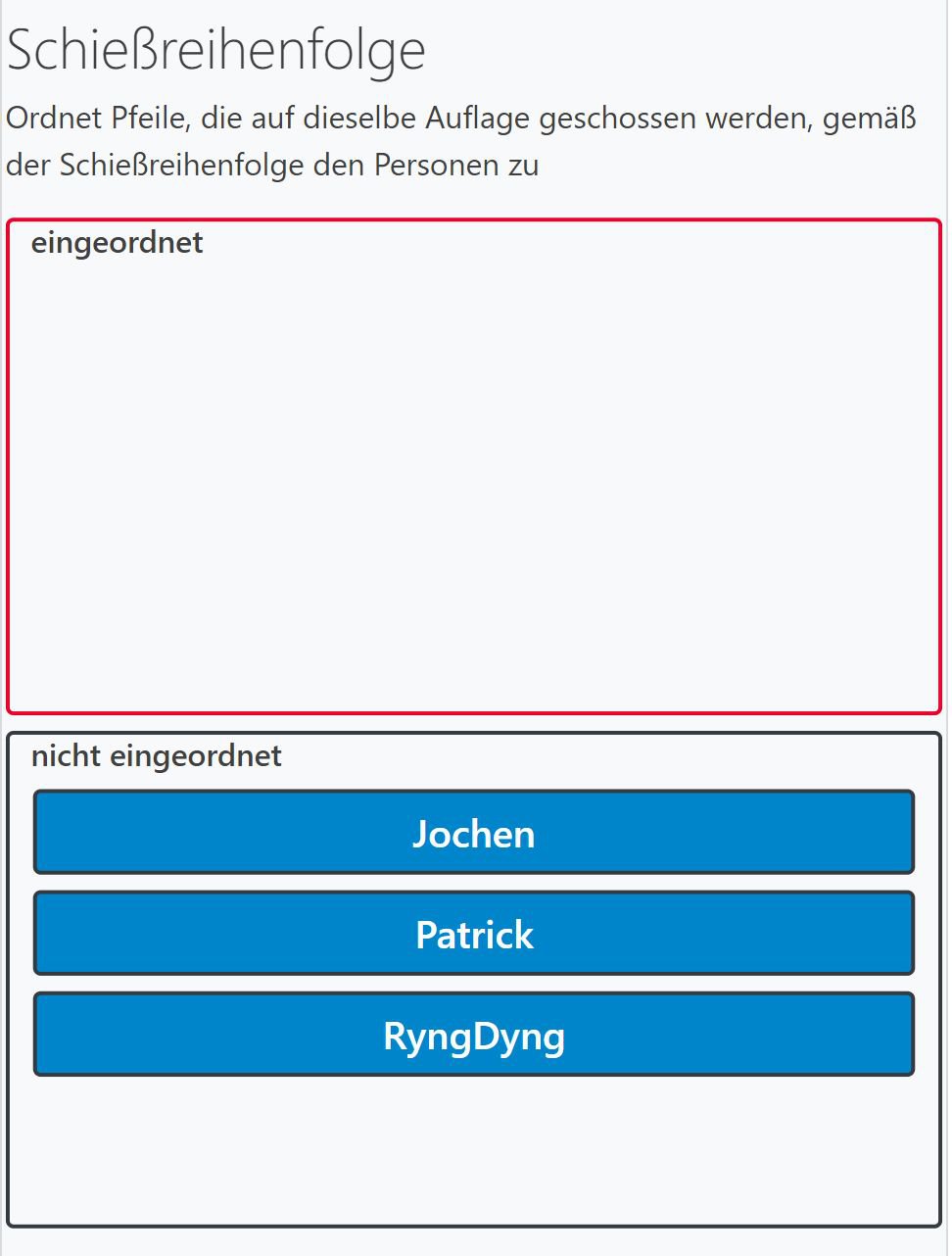
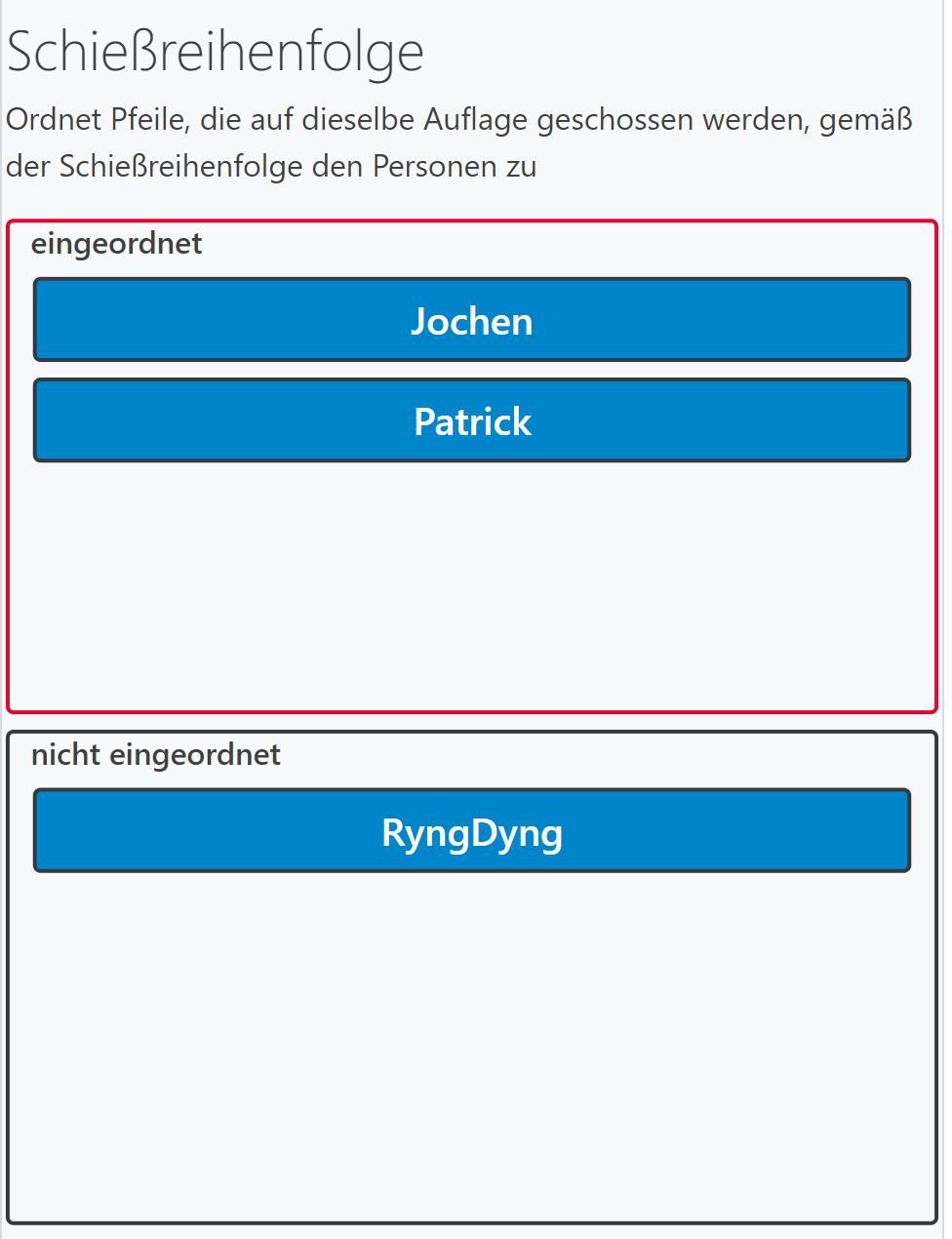
Die RyngDyng App bietet umfangreiche Möglichkeiten, das verwendete Material und die Einstellungen zu hinterlegen. Jeder erfasste Pfeil wird mit den zu diesem Zeitpunkt gültigen Einstellungen verknüpft. Bei der späteren Auswertung in der RyngDyng App oder in der Archery Analytics Cloud kannst du zu jeder Passe die hinterlegten Einstellungen wieder abrufen.
Zu den Einstellungen kommt man, wenn man auf das Zahnrad Symbol des Bogensportlers klickt. Das geht bei Verbindung zu einem RyngDyng entweder auf der Seite Bogensportler (linkes Bild) oder auf der Seite Treffer ganz unten (rechtes Bild).
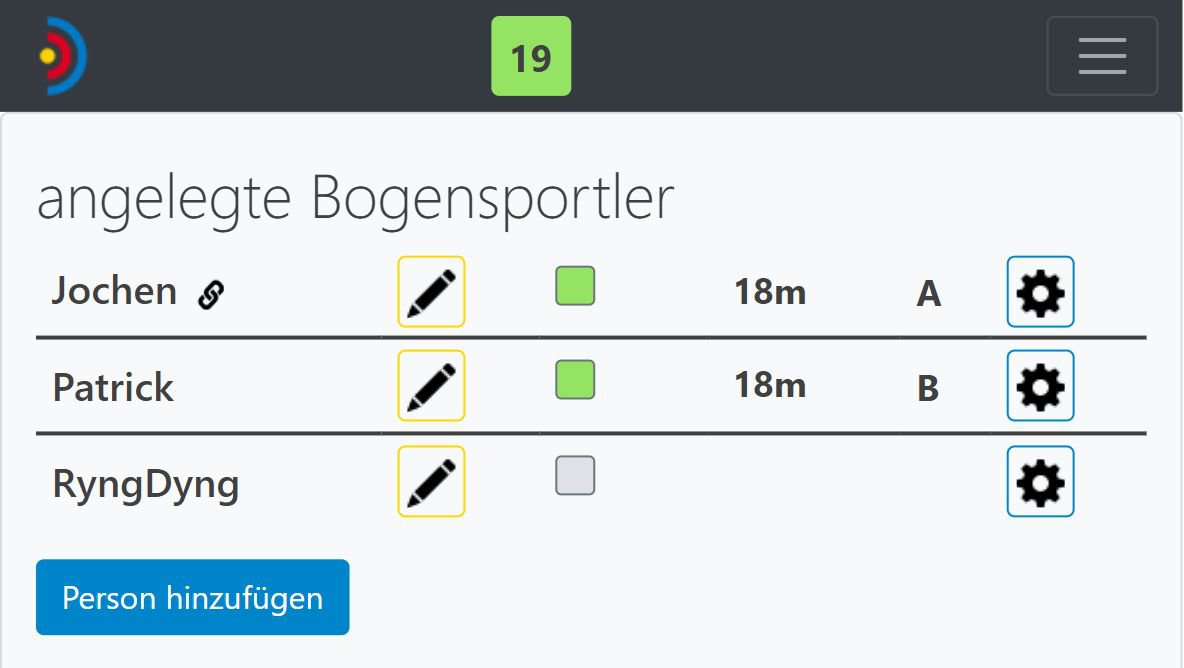

Die wichtigste Einstellung ist zunächst die Auswahl der Auflage(n), auf die man schießen möchte, sowie die Distanz. Optional können Anmerkungen als Text hinterlegt werden, die bei der Analyse ebenfalls zur Verfügung stehen werden. Die Angabe der Himmelsrichtung (Schießrichtung) erlaubt es, zu jeder Passe die Richtung auszurechnen, aus der die Sonne kam. Diese Richtung der Sonne wird dann bei jeder Passe in der Auswertung angezeigt werden.
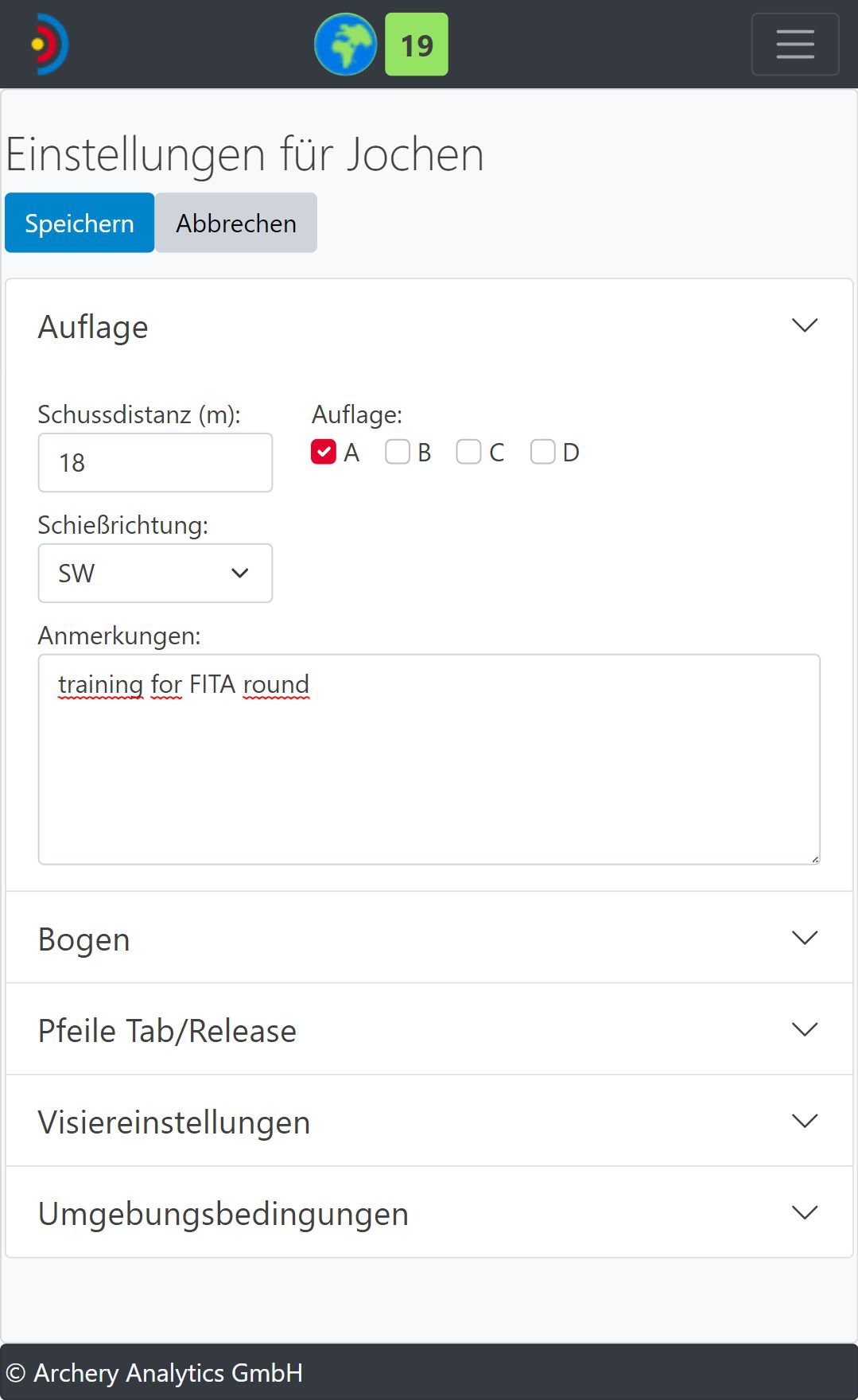
Für die Auswahl des verwendeten Materials sollten zunächst hier auf dem Server die Bögen, Pfeile und Tabs/Releases angelegt werden (z.B. unter
Meine Bögen
). Das Material kann dann in der App per Drop-Down Menu ausgewählt werden (siehe Auswahl Bogen links im Bild, Pfeile und Tab/Release rechts). Generell werden in der App nur solche Parameter zu den Bögen eingegeben, die auch vor Ort verändert werden können. Unveränderliche Merkmale werden im Server hinterlegt.
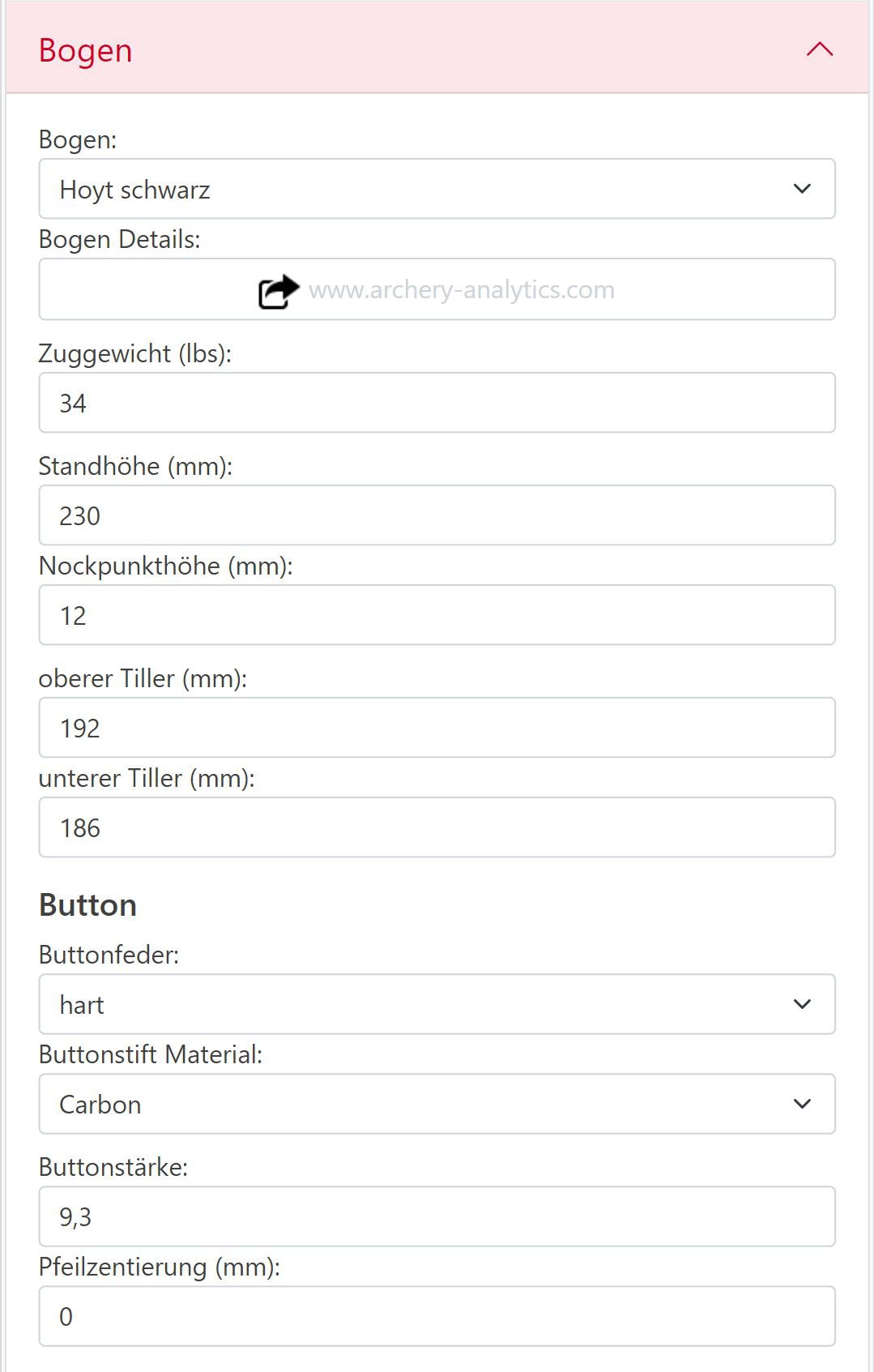
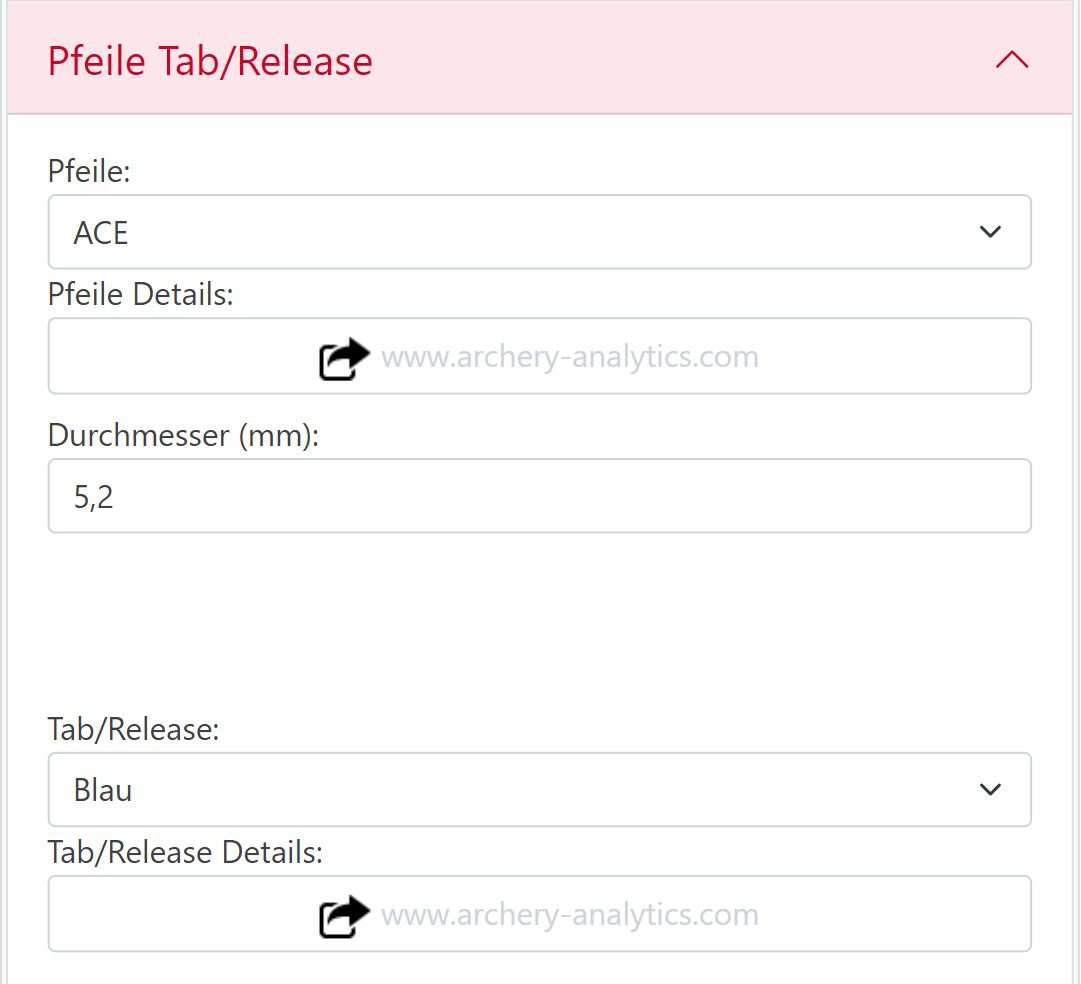
Visiereinstellungen und Umgebungsbedingungen sind weitere Rubriken für wichtige Parameter, die festgehalten werden können.
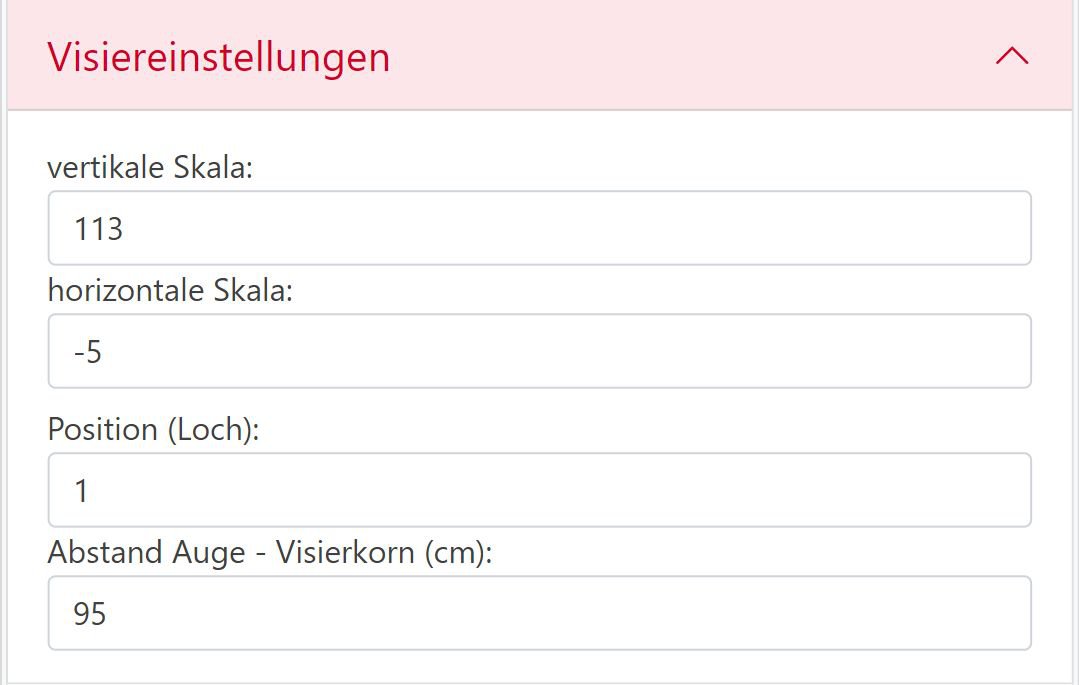
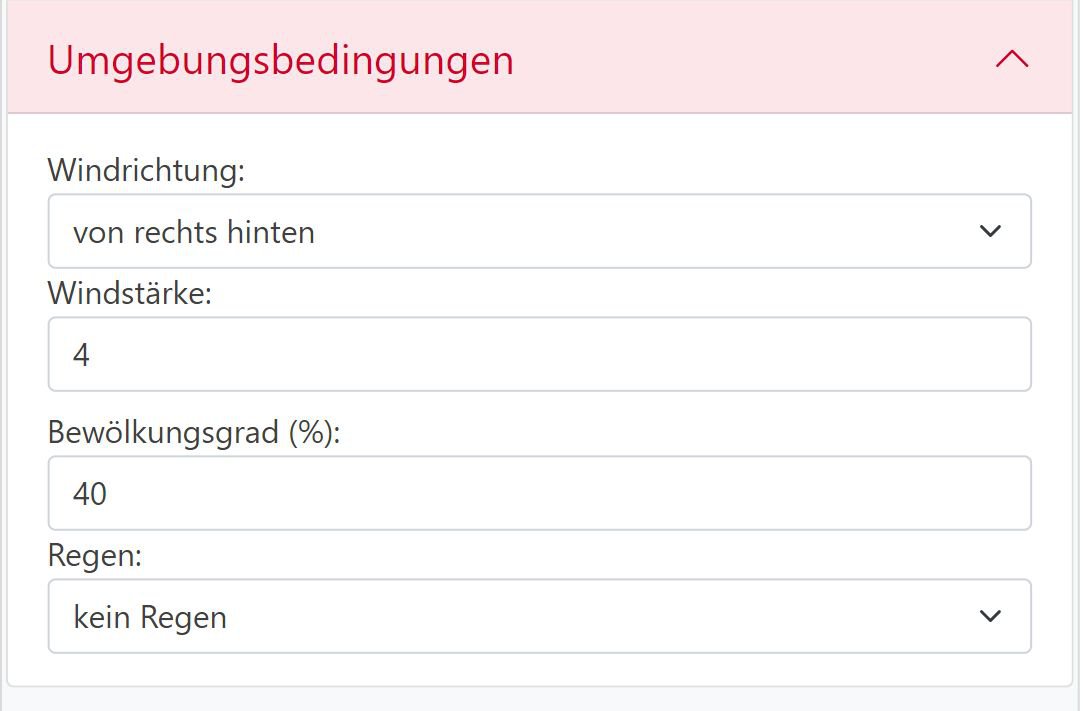
Zu jeder angezeigten Passe oder Überlagerung von Passen können auf der Seite Treffer auch Tipps für die Visiereinstellung abgerufen werden (außer bei Blankbögen). Damit dies möglich ist, müssen einige Angaben vorliegen. Auf dem Server sollten für das Visier die Merkmale des Visiers hinterlegt werden (Gewinde der Visierschrauben und Anzahl Klicks pro Umdrehung), in der App sollte der aktuelle Abstand zwischen Auge und Visierkorn eingetragen werden. Dann kann die App berechnen, um viele Klicks das Visier horiziontal und vertikal verstellt werden sollte, um die Pfeilgruppe in die Mitte der Auflage zu bekommen.
Die RyngDyng App beinhaltet alle Funktionen zum Einrichten und Kalibrieren von RyngDyng.
Der erste Schritt ist die Ausrichtung der RyngDyng Kameras auf das Ziel. Hierzu können mit den Knöpfen links, mitte, rechts Testbilder abgerufen werden. Die Bildsequenz unterstützt durch automatischen Abruf von Bildern alle 2 Sekunden die Ausrichtung des RyngDyng Koffers. Das rote Fadenkreuz sollte etwa auf die Mitte der Scheibe gerichtet werden. Stimmt die Entfernung zum Ziel (3 m zwischen Vorderkante RyngDyng Koffer und Fußpunkt der Scheibenmitte), dann wird das Bild scharf sein und die Schachbrettquadrate befinden sich ungefähr innerhalb der grünen Markierungen.
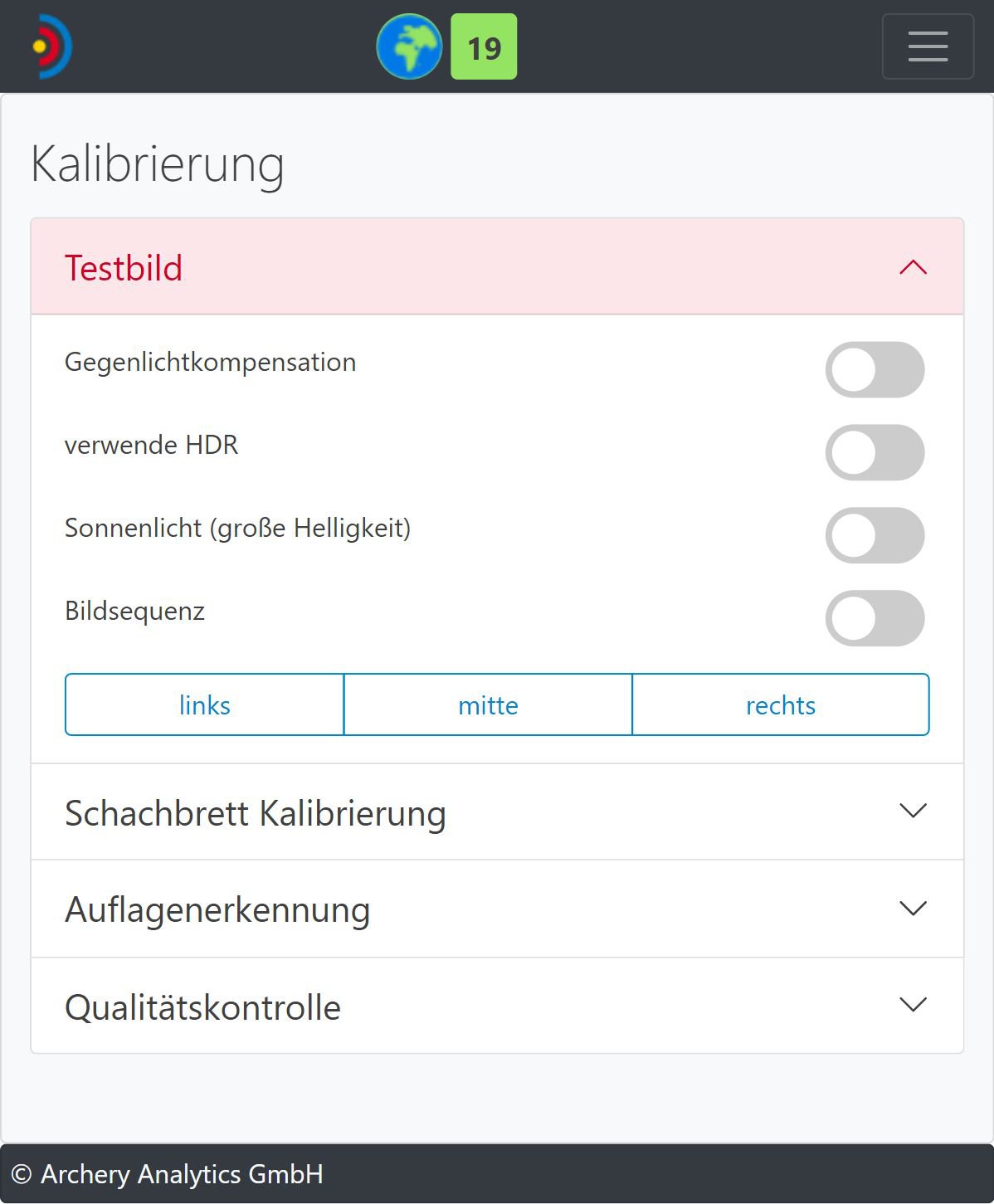
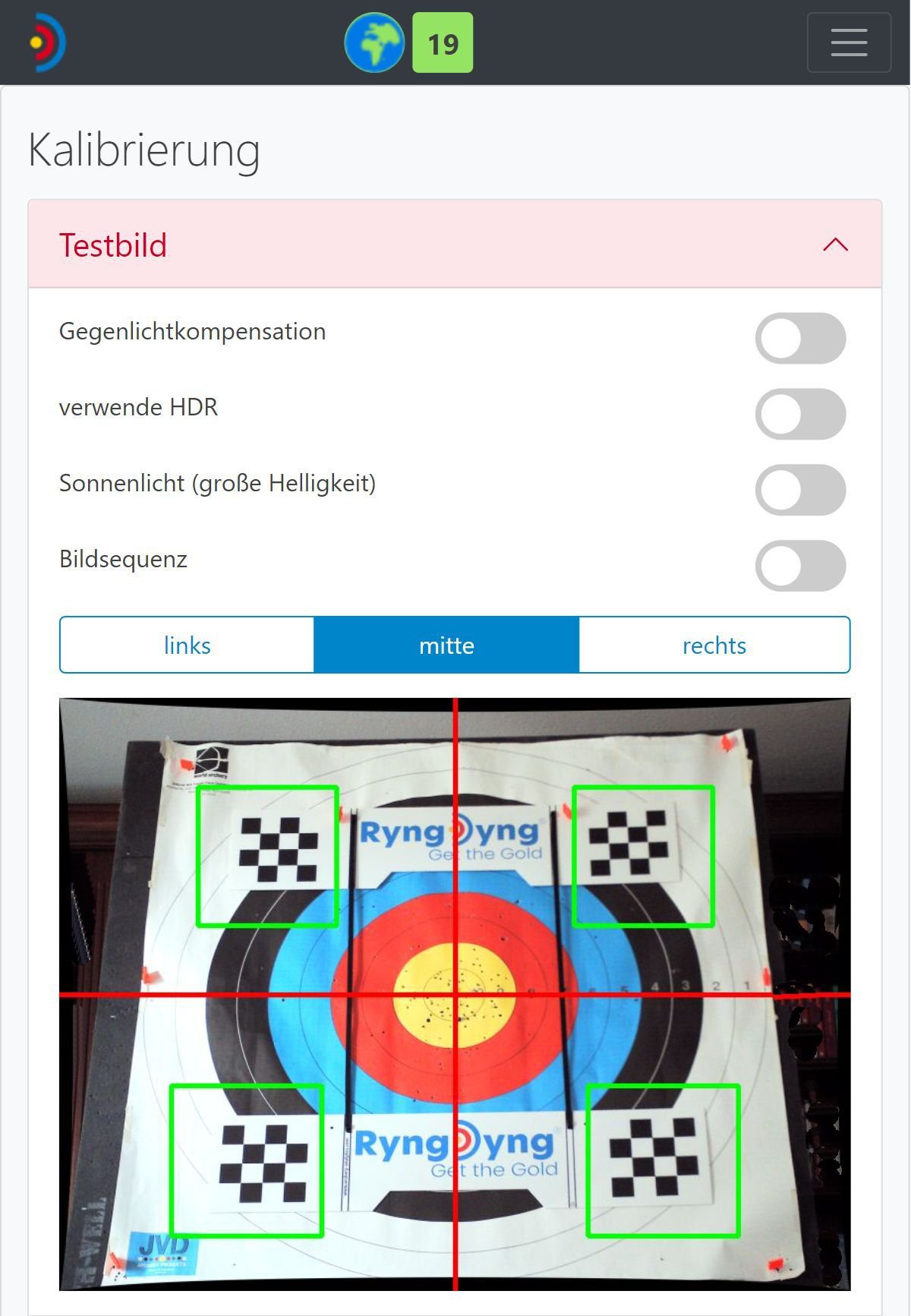
Die Schalter für Gegenlichtkompensation, Sonnenlicht usw. dienen dazu, die Qualität des Bildes bei schwierigen Lichtverhältnissen zu verbessern. Diese werden jedoch selten benötigt. Meist genügt es, im vollen Sonnenlicht die ND Filter in die Kameras einzusetzen und die Lichtblenden zu verwenden.
Nachdem du RyngDyng korrekt ausgerichtet hast, geht es weiter mit der Schachbrett Kalibrierung. Dieser Kalibrierungsvorgang legt die geometrische Position von RyngDyng gegenüber der Scheibe fest und ist die Grundlage für die optische Vermessung der Pfeilpositionen. Nach der Schachbrett Kalibrierung darf die Position des RyngDyng gegenüber der Scheibe nicht mehr verändert werden!
Durchführung: Die Schachbrettstreifen befestigst du mittig auf der Scheibe mit gewöhnlichen Scheibennägeln. Der obere Streifen sollte möglichst waagerecht angebracht werden. Die Schnüre zum unteren Schachbrettstreifen sollten möglichst senkrecht verlaufen. Die Schachbrettstreifen sollten genau in der Ebene der Scheibe liegen, wie die später angebrachten Auflagen auch (also nicht abstehend oder gewölbt).
Dann wählst du die passende Größe der Scheibe aus und drückst den Knopf Kalibrierung durchführen Nach einigen Sekunden ist der Kalibrierungsvorgang abgeschlossen, und das Ergebnis wird zur Kontrolle angezeigt. Der Vorgang war erfolgreich, wenn die Schachbretter bei allen drei Kameras ein Quadrat bilden und die Bildansicht eine zentrale Perspektive mittig von vorne zeigt.
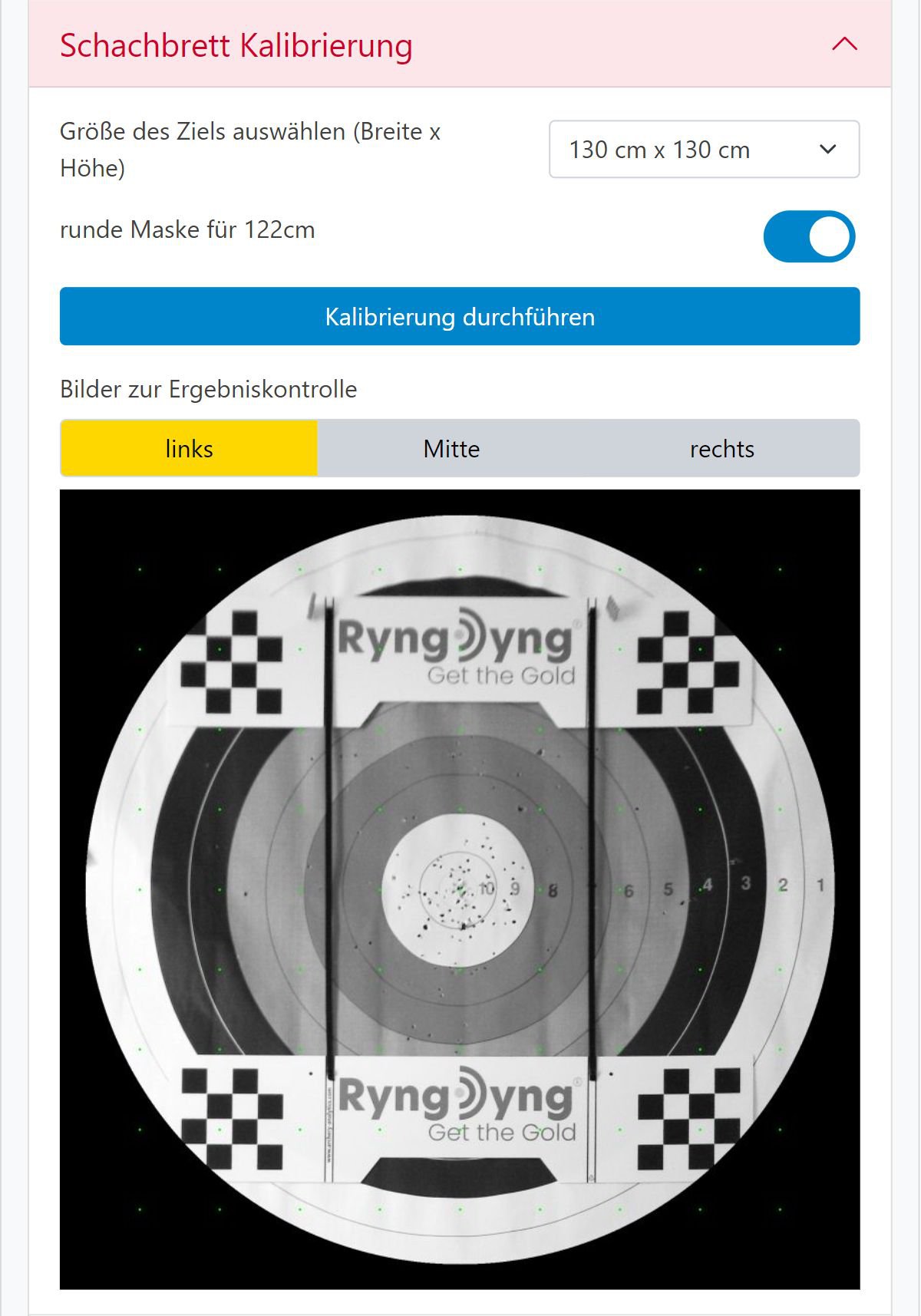
Der Schalter für die runde Maske sollte aktiviert werden, wenn das Ziel rund ist wie z.B. eine Stramit Scheibe. Dadurch wird der Hintergrund hinter dem runden Ziel in einem rechteckigen Bild ausgeblendet.
Nach der Schachbrett Kalibrierung befestigst du die Auflagen auf der Scheibe und wechselst zur Rubrik Auflagenerkennung.
RyngDyng RD720 kann bis zu 4 Auflagen gleichzeitig beobachten (RD600: 2 Auflagen). RyngDyng erkennt automatisch den Typ der verwendeten Auflagen und ordnet allen Auflagen die im Wettkampf üblichen Buchstaben A-D zu.
Neben den Standard WA Auflagen mit den Farben Gelb - Rot - Blau werden WA und NFAA Feldauflagen erkannt. Ebenso ist ein Training mit einem Bierdeckel als Zielmarkierung oder mit der blanken Scheibe möglich. Allerdings werden Pfeile mit schwarzem Schaft nur dann zuverlässig erkannt, wenn der Untergrund nicht auch schwarz ist. Ggfs. kann durch eine umgedrehte 122er Auflage ein heller Untergrund geschaffen werden.
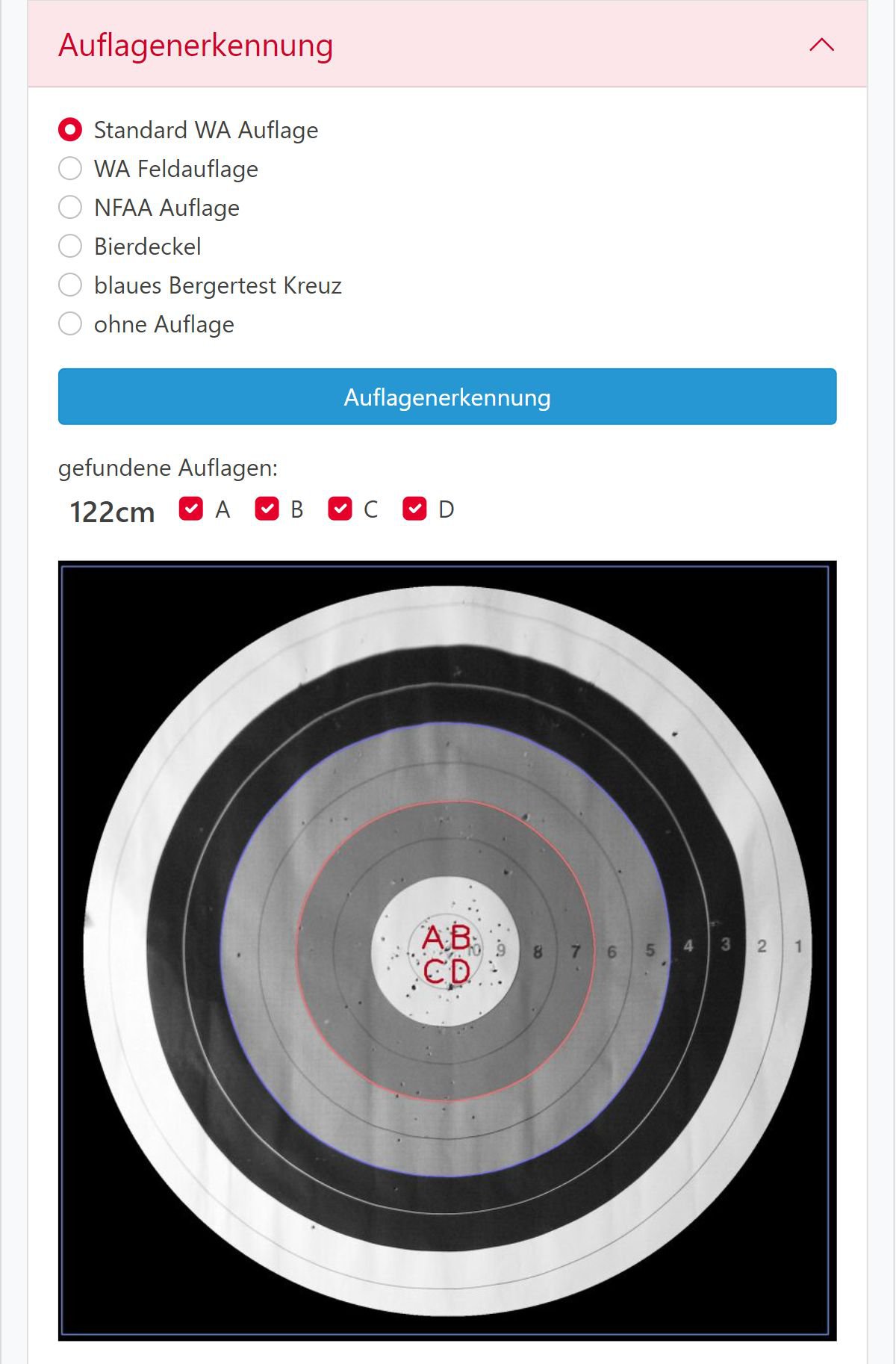
Man kann die zugeordneten Buchstaben durch Setzen oder Entfernen der Häkchen ändern. Beispielsweise könnte man zwei 3er-Spots beiden den Buchstaben A geben. Alle Pfeile, die dann auf diese beiden Spots geschossen werden, werden dann in der Live Anzeige so behandelt, wie wenn sie alle auf einen Spot A geschossen würden.
In der Rubrik Qualitätskontrolle kann man jederzeit die Qualität der Kalibrierung überprüfen. Das linke Bild zeigt die Qualität der Schachbrettkalibrierung und der Auflagenposition an. Nach dem Start der Pfeilerfassung kommt noch die Information über die Qualität der Ringkalibrierung und ein Kontrollbild dazu (rechtes Bild).
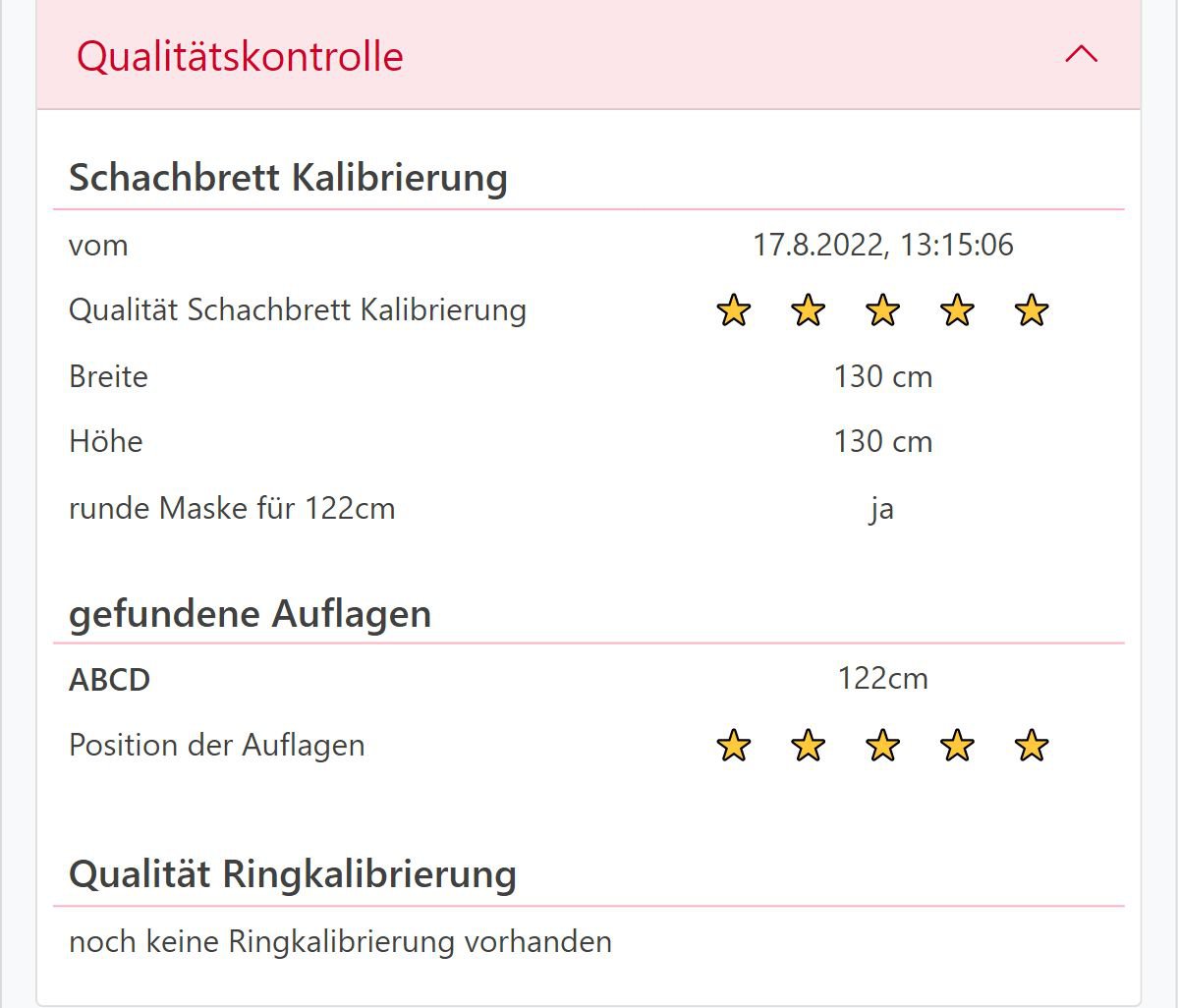
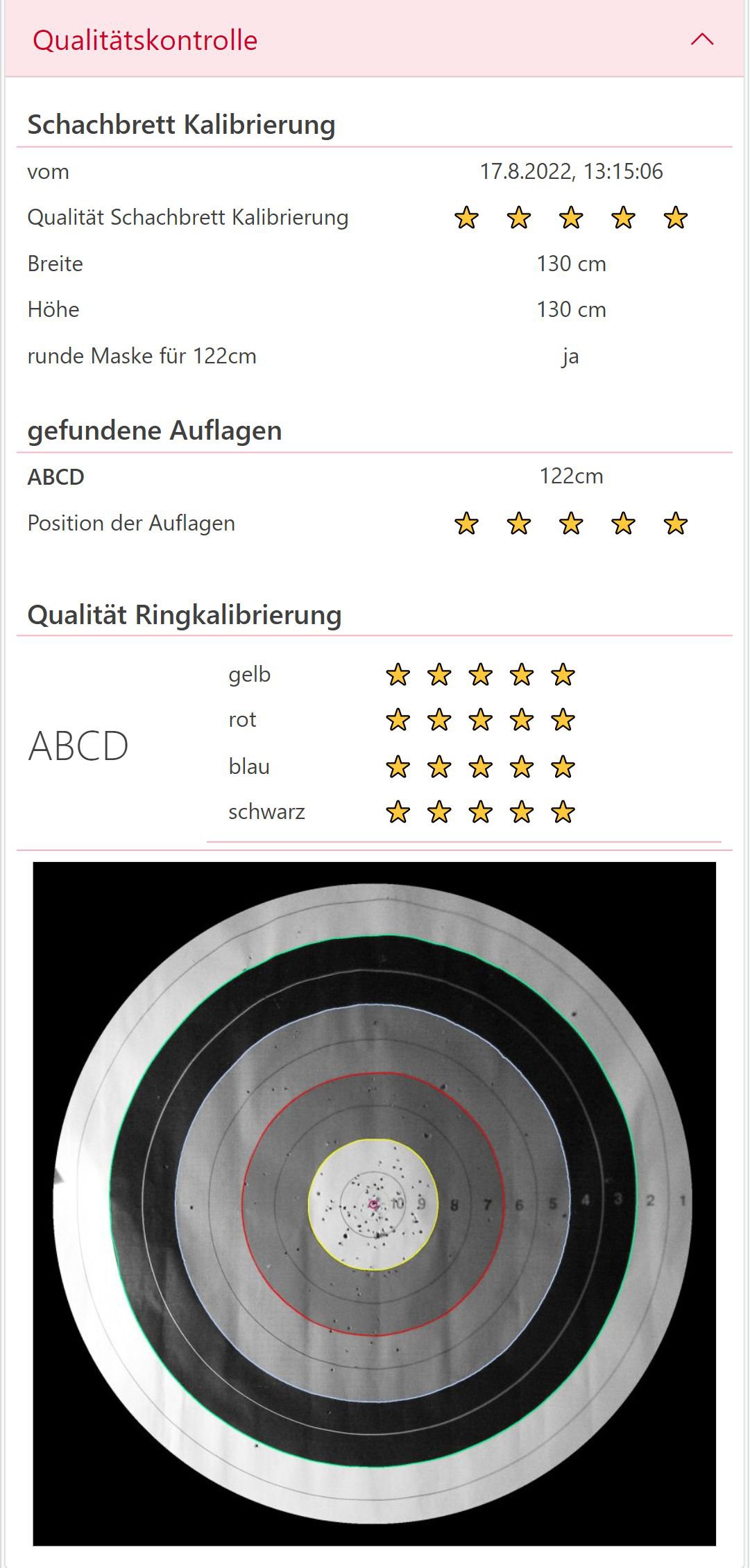
Verschiebt sich die Position von RyngDyng oder das Ziel, so wird dies in einer Reduktion der Qualität der Schachbrettkalibrierung sichtbar. In diesem Fall ist es wichtig, den RyngDyng Koffer und/oder die Zielscheibe wieder genau in die ursprüngliche Position zu bringen. Gelingt dies nicht, muss die Schachbrettkalibrierung wiederholt werden.
Wechselt man die Auflage und bringt die neue Auflage an derselben Position wieder an, so wird sich Qualität der Position der Auflagen nicht verringern. Weicht die neue Position jedoch von der vorherigen ab, so zeigt sich dies in einer verringerten Qualität der Position. Bei schlechter Positionstreue sollte die Auflagenerkennung erneut durchgeführt werden.
Wichtiger Hinweis: Die Qualitätsmerkmale werden bei jedem neuen Start der Pfeilerfassung gemessen und aktualisiert. Also sollte man immer mal wieder einen Blick auf diese Qualitätsmerkmale werfen, insbesondere nach einem Auflagenwechsel.
Die für den eigentlichen Betrieb wichtigste Ansicht ist die Seite Treffer. Hier kannst du die Pfeilerfassung starten und stoppen sowie das Eintreffen aller Pfeile live verfolgen. Das linke Bild zeigt die Ansicht bei gestarteter Pfeilerfassung. Das rechte Bild zeigt durch Punkte die gemessene Position von 3 erkannten Treffern an, der letzte Treffer ist grün und etwas größer gezeichnet. Der Durchmesser der Punkte entspricht dem Durchmesser des Pfeils relativ zur Größe der Auflage. Bei Bedarf kann mit der Lupe vergrößert werden.
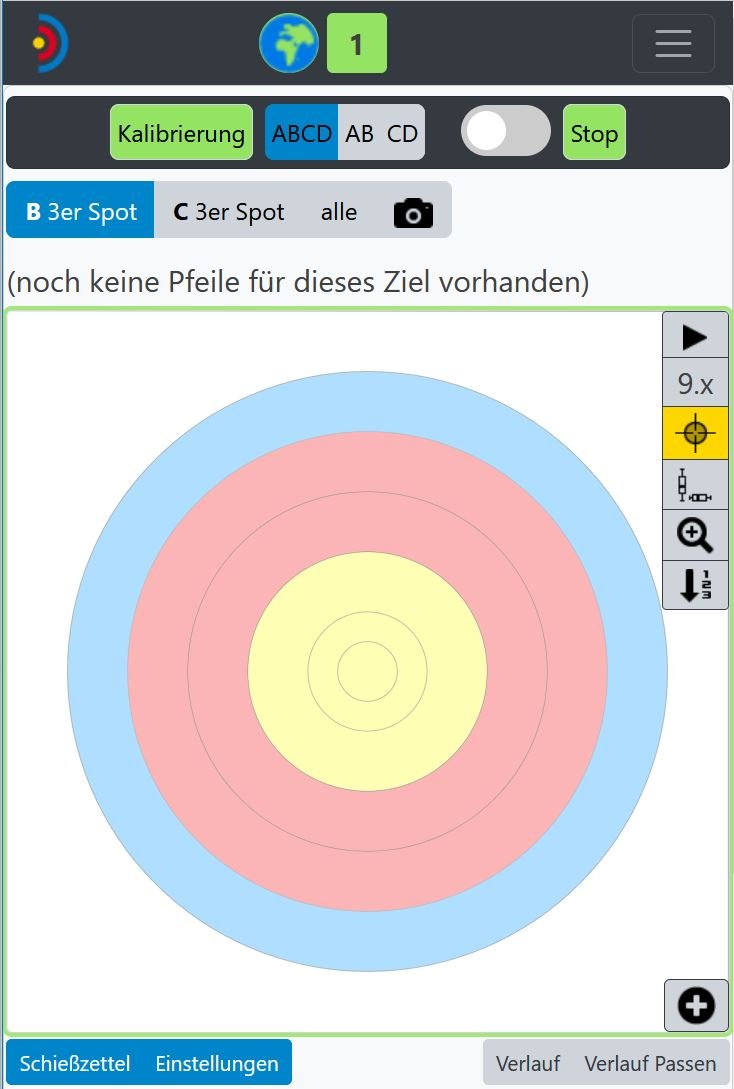
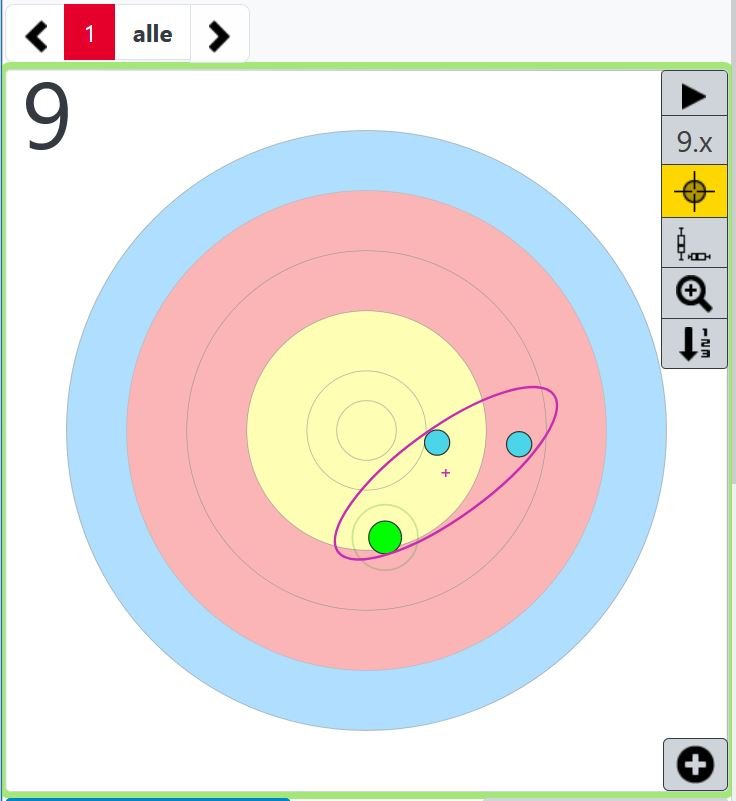
Die einzelnen Flächen haben folgende Funktion:
- Kalibrierung: grün, wenn vollständig kalibriert (Schachbrettkalibrierung + Auflagenerkennung). Rot, wenn noch ein Schritt fehlt. Beim Klick auf diese Fläche gelangt man zur Seite
Kalibrierung(um z.B. die Qualität zu kontrollieren) - ABCD, AB, CD: Umschaltung wie im Wettkampf. Hat z.B. der linke Spot die Buchstaben AC, der rechte Spot die Buchstaben BD, so werden bei aktivem AB alle Pfeile den Schützen A (links) und B (rechts) zugeordnet.
- Schalter neben Start/Stop: aktiviert den schnellen Erfassungsmodus (fast mode). Im fast mode wird eine erste Messung der Pfeilposition schnell vorgenommen (beim RD720 < 1 s) und einige Sekunden später erfolgt eine genaue Messung der Position. So hat man schnell eine erste Information und am Ende trotzdem eine sehr genaue Position. Eine genaue Messung ist immer erst dann möglich, wenn der Pfeil zur Ruhe gekommen ist.
- Start/Stop: Schaltfläche zum Starten und Stoppen der Pfeilerfassung.
- Umschaltung A/B/C/D: Wechsel der Ansicht zwischen den Auflagen (bzw. den Schützen für diese Auflagen)
- alle: Überlagerung aller gleichartigen Auflagen zu einem Bild
 : Live Bild von der Kamera anstatt gezeichnetem Bild (siehe Bild unten)
: Live Bild von der Kamera anstatt gezeichnetem Bild (siehe Bild unten) : Wiedergabe der Pfeilreihenfolge durch Animation
: Wiedergabe der Pfeilreihenfolge durch Animation- 9.x: Darstellung der 10tel Ringe
 : Ein- und Ausblenden der Streuellipse. Bei mehreren Passen: Wechsel zu einzelnen Ellipsen pro Passe. Zur Interpretation der Streuellipsen, siehe unseren
Leitfaden Tuning und Datenanalyse
.
: Ein- und Ausblenden der Streuellipse. Bei mehreren Passen: Wechsel zu einzelnen Ellipsen pro Passe. Zur Interpretation der Streuellipsen, siehe unseren
Leitfaden Tuning und Datenanalyse
. : Verteilung der Pfeile als Boxplots. Zur Interpretation der Boxplots siehe unseren
Leitfaden Tuning und Datenanalyse
.
: Verteilung der Pfeile als Boxplots. Zur Interpretation der Boxplots siehe unseren
Leitfaden Tuning und Datenanalyse
. : Vergrößerung des Ausschnitts so dass alle dargestellten Pfeile maximal groß dargestellt werden. In Kombination mit dem Schieberegler für die Blende kannst Du auf das Zentrum der Auflage fokussieren.
: Vergrößerung des Ausschnitts so dass alle dargestellten Pfeile maximal groß dargestellt werden. In Kombination mit dem Schieberegler für die Blende kannst Du auf das Zentrum der Auflage fokussieren. : Falls das Ziels aus Spots besteht: Umschaltung der Darstellung als überlagerte Spots oder einzeln.
: Falls das Ziels aus Spots besteht: Umschaltung der Darstellung als überlagerte Spots oder einzeln.
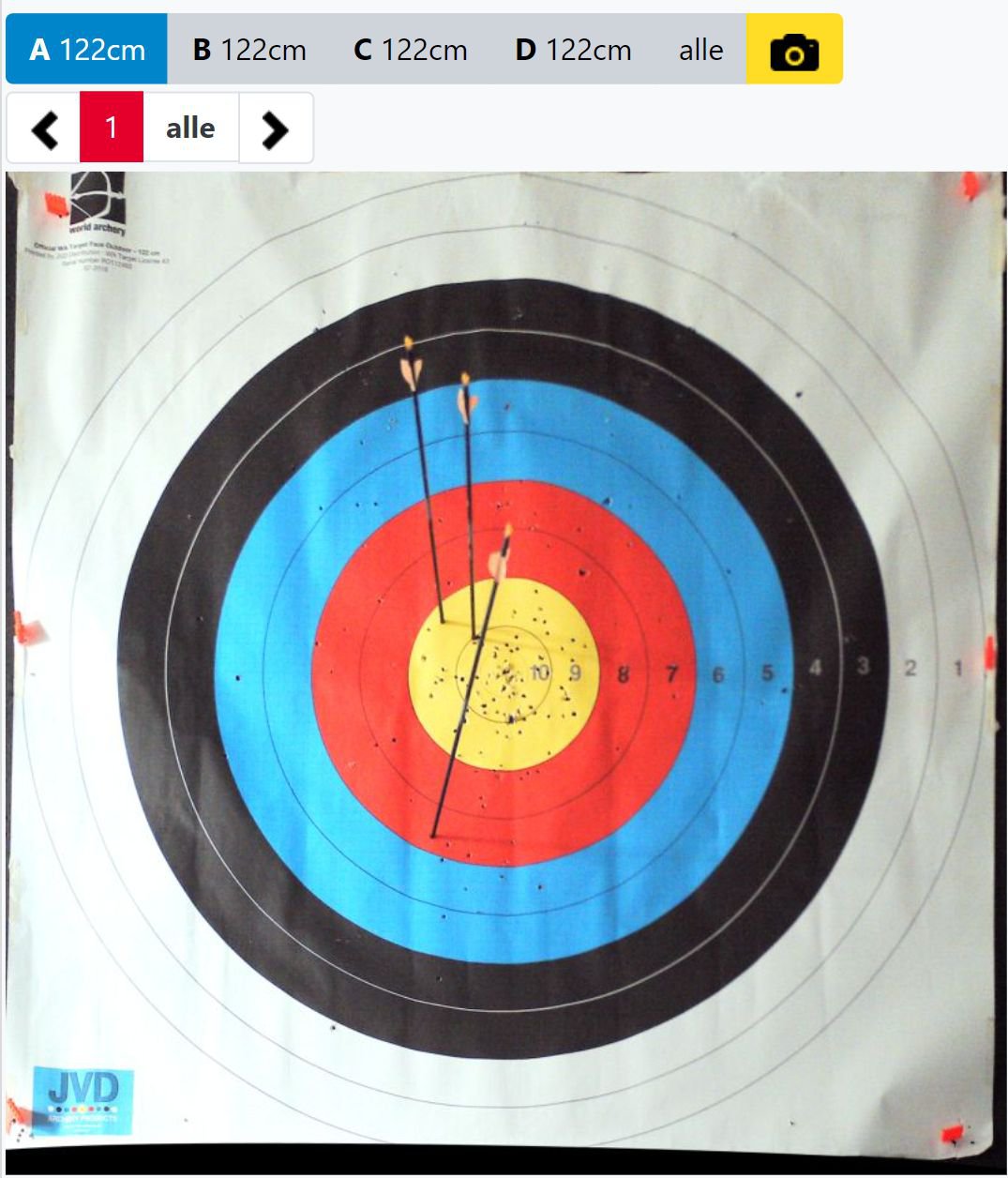
Klickt man auf einen dargestellten Treffer (die Vergrößerung mit der Lupe kann dazu hilfreich sein), so kann man den Treffer bearbeiten. Man kann die Ringzahl ändern, eine Pfeil-Nummer zuordnen, den Pfeil als Blankschaft markieren oder ihn löschen (linkes Bild). Ebenso kann man manuell einen Pfeil hinzufügen, indem man zuerst auf das Plus-Symbol ![]() rechts unten klickt, dann auf die Position der Auflage, wo dieser zusätzliche Pfeil eingetragen werden soll (rechtes Bild).
rechts unten klickt, dann auf die Position der Auflage, wo dieser zusätzliche Pfeil eingetragen werden soll (rechtes Bild).
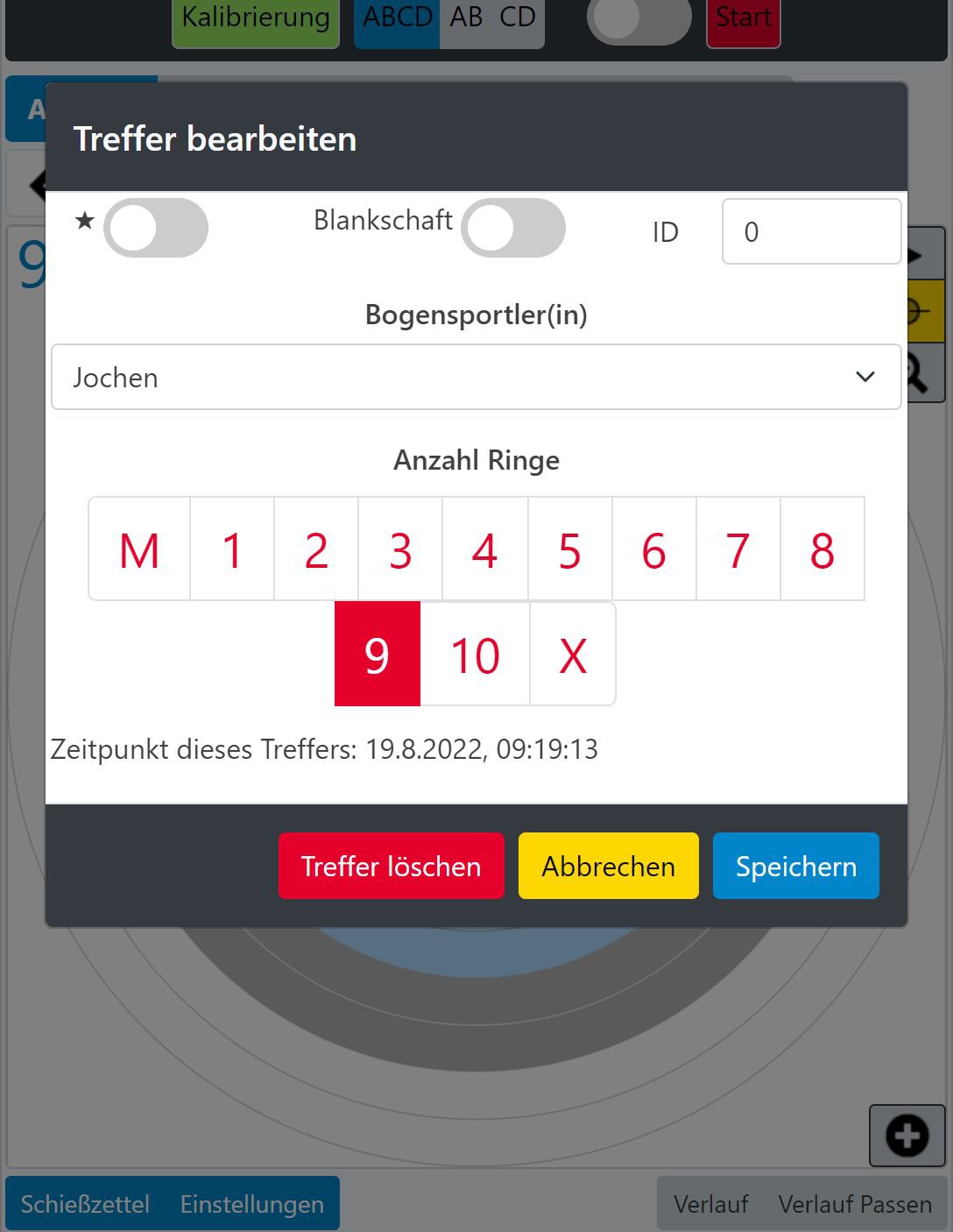
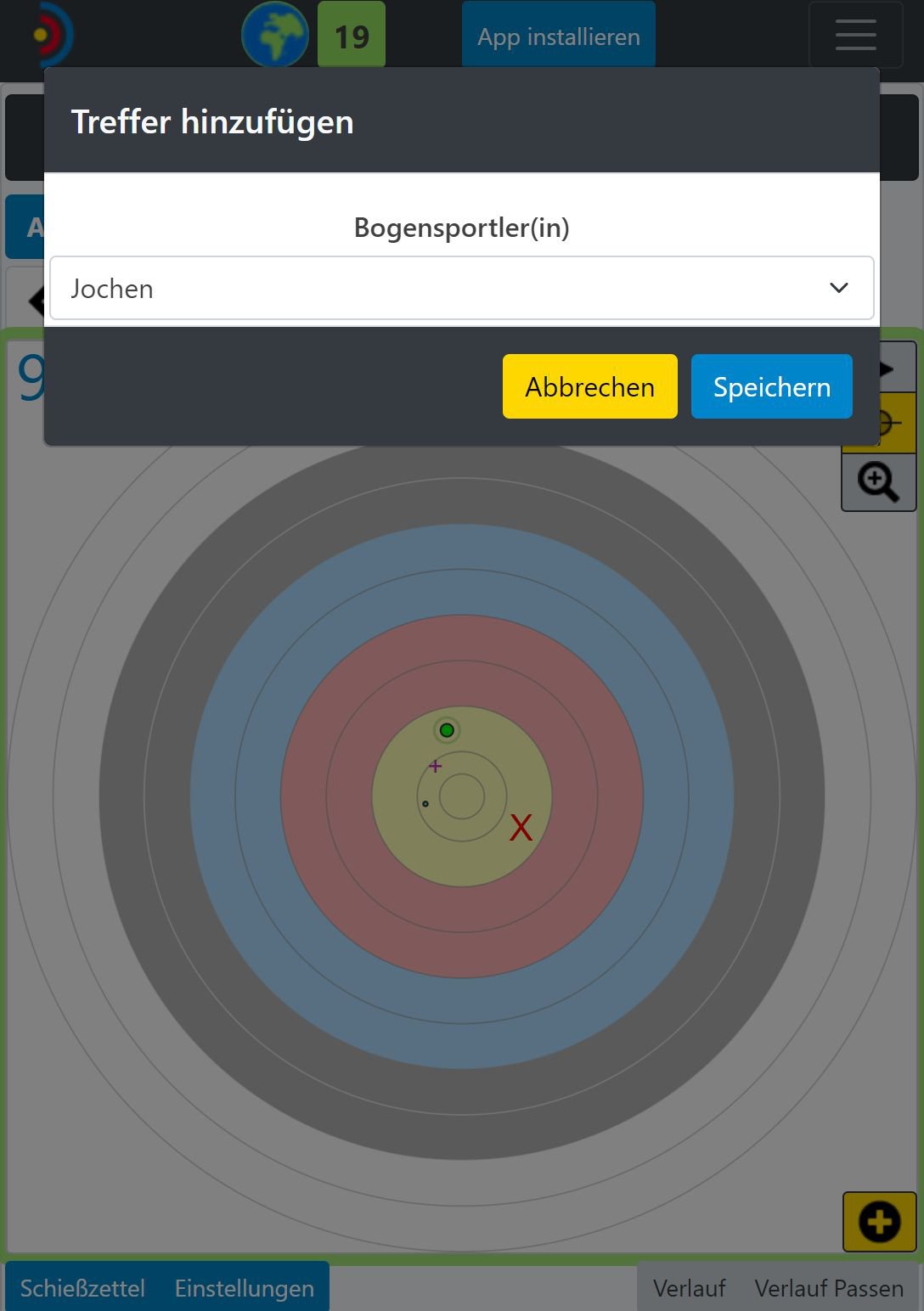
Unterhalb der Darstellung der Auflage werden noch die aktuellen Kennzahlen angezeigt (linkes Bild unten). In die Berechnung gehen alle angezeigten Treffer ein. Überlagert man mehrere Passen oder zeigt alle Passen gleichzeitig an, so werden die statistischen Aussagen sehr signifikant (z.B. die Lage des Mittelpunkts der Pfeilgruppe oder der Arrow Grpuping Indicator AGI). Mit dem Schieberegler für die Blende kann man Ausreißer aus den Kennzahlen der Statistik herausnehmen (rechtes Bild).
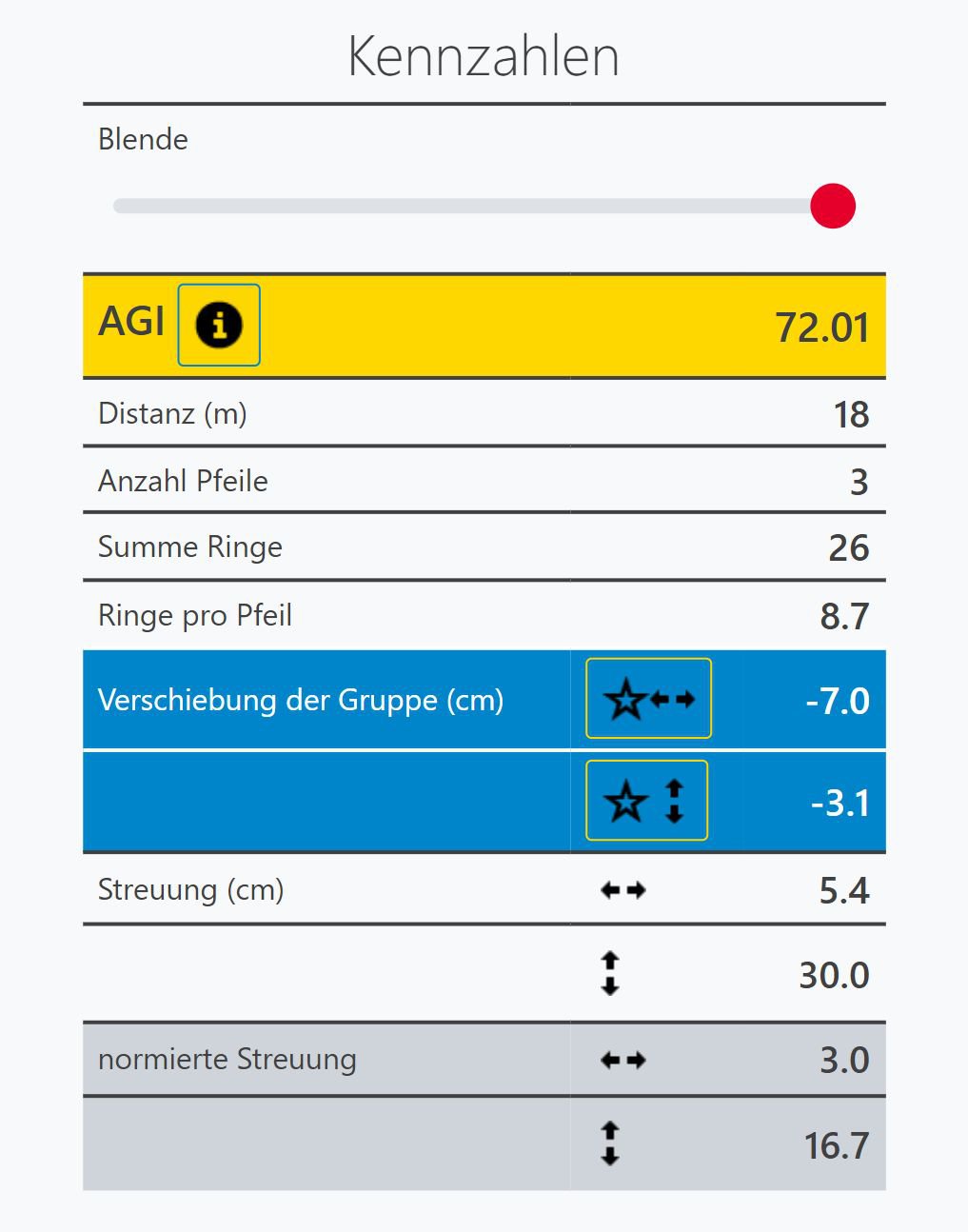
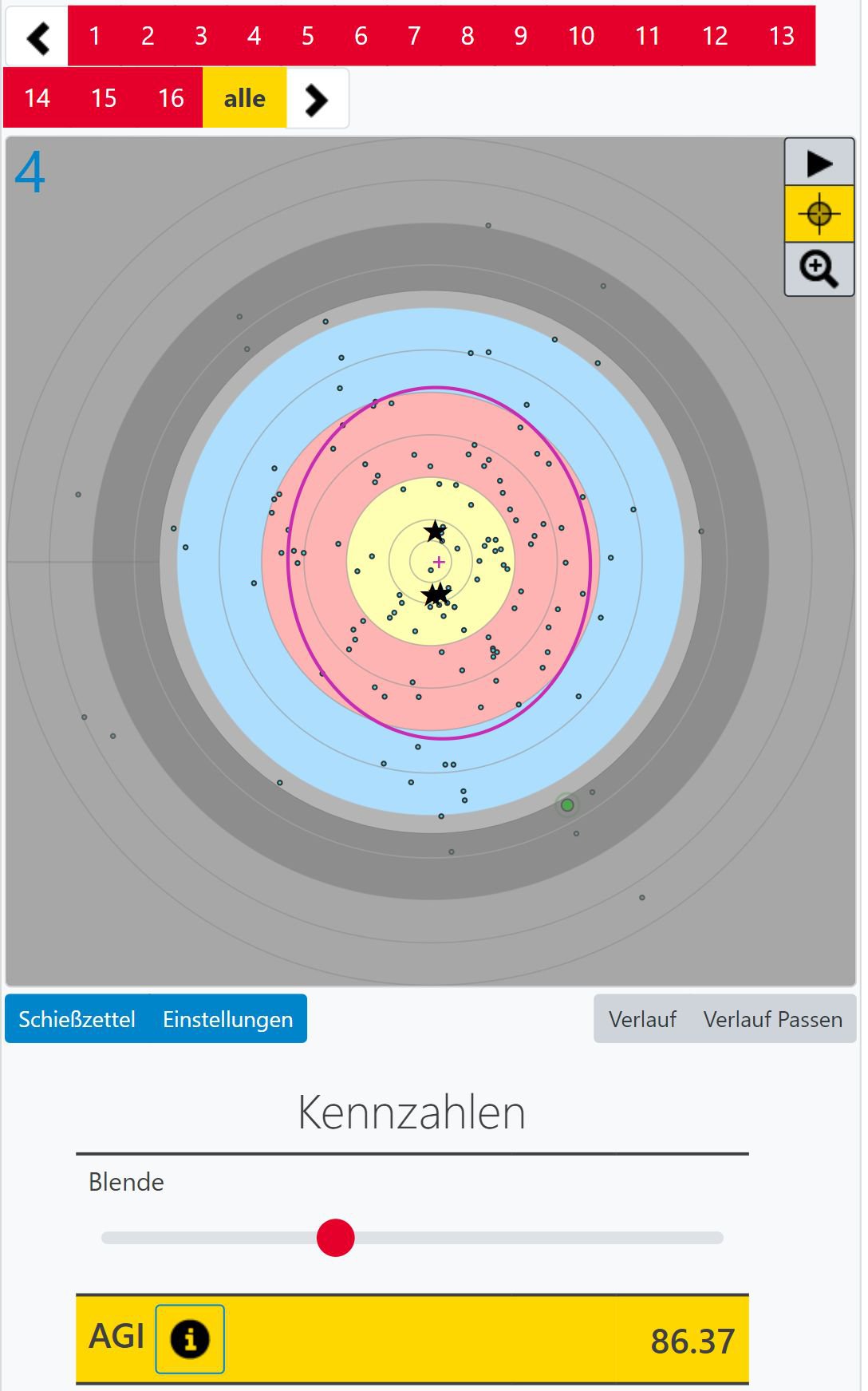
Sofern alle Angaben zum Visier gemacht wurden (siehe Rubrik Einstellungen), so werden Hnweise zur Visiereinstellung berechnet. Diese werden beim Klick auf das ![]() -Symbol angezeigt.
-Symbol angezeigt.
Benützt man ein Tablet im Querformat, so erscheint die Statistik rechts neben der Auflage. So hat man alles gleichzeitig im Blick.
Besteht keine Verbindung zu einem RyngDyng, so werden auf der Seite Treffer die gespeicherten Treffer aus der Datenbank der RyngDyng App angezeigt.
Grundsätzlich speichert die RyngDyng App alle Treffer, die zu den in der App angelegten Bogensportlern gehören. Du wählst also zuerst die betreffende Person aus und danach den Tag, zu dem die Treffer analysiert werden sollen. Nachdem die Treffer abgerufen wurden, siehst du, auf welche Auflagen an dem ausgewählten Tag geschossen wurde und welche Passen aufgezeichnet wurden.
Die jeweils angezeigte Passe ist rot markiert. Klickt man auf weitere Passen, werden diese überlagert. Die Pfeiltasten verschieben die ausgewählten Passen nach links und rechts. Mit dem Knopf alle können alle Passen überlagert werden (rechtes Bild).
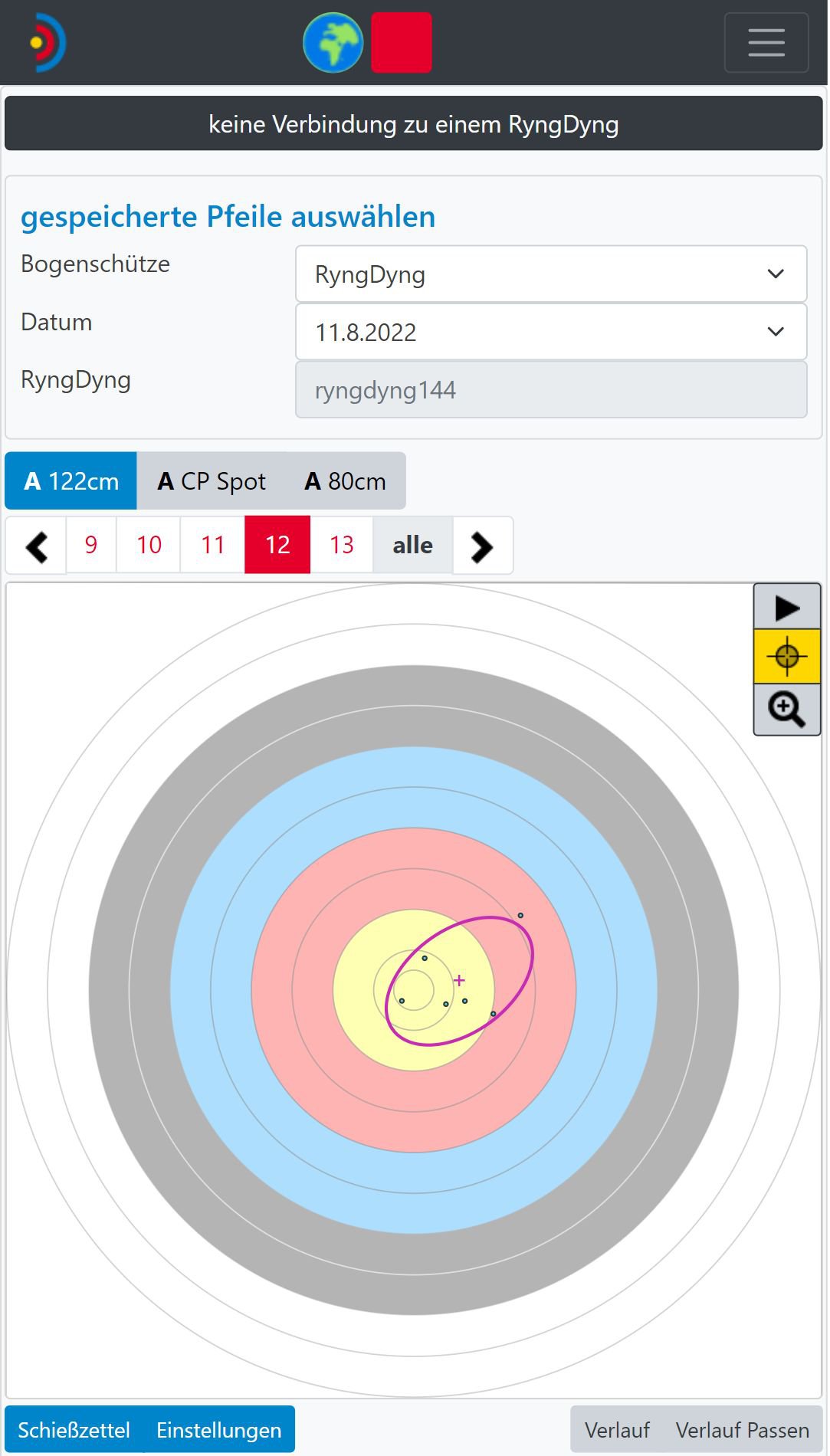
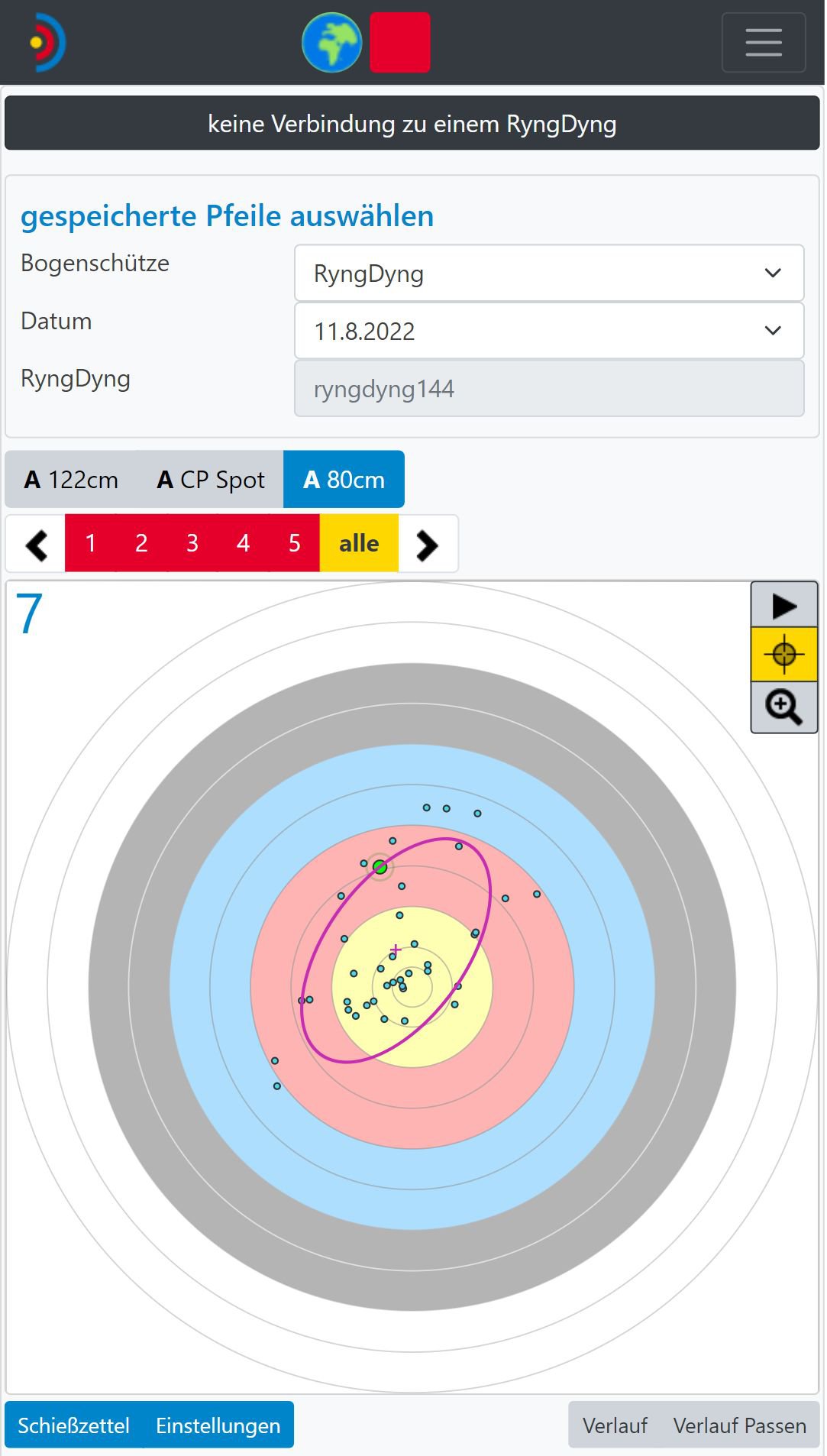
Die berechneten Kennzahlen beziehen sich immer auf die dargestellten Treffer, bzw. auf die innerhalb der Blende sichtbaren Treffer.
Die dargestellten Treffer können auch in Form eines traditionellen Schießzettels ausgegeben werden. Dazu klickst du auf den Knopf Schießzettel (linkes Bild). Die hinterlegten Einstellungen während der Aufzeichnung der Treffer können durch Klick auf den Knopf Einstellungen abgerufen werden (rechtes Bild).
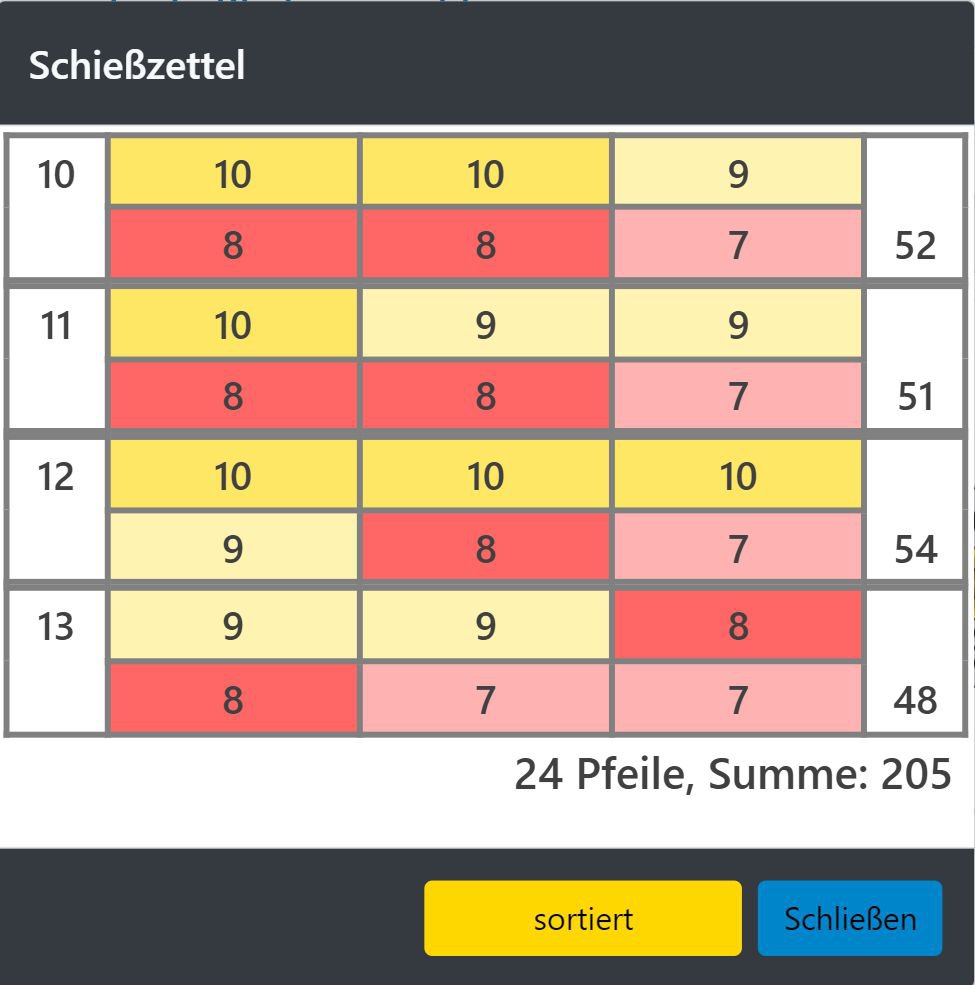
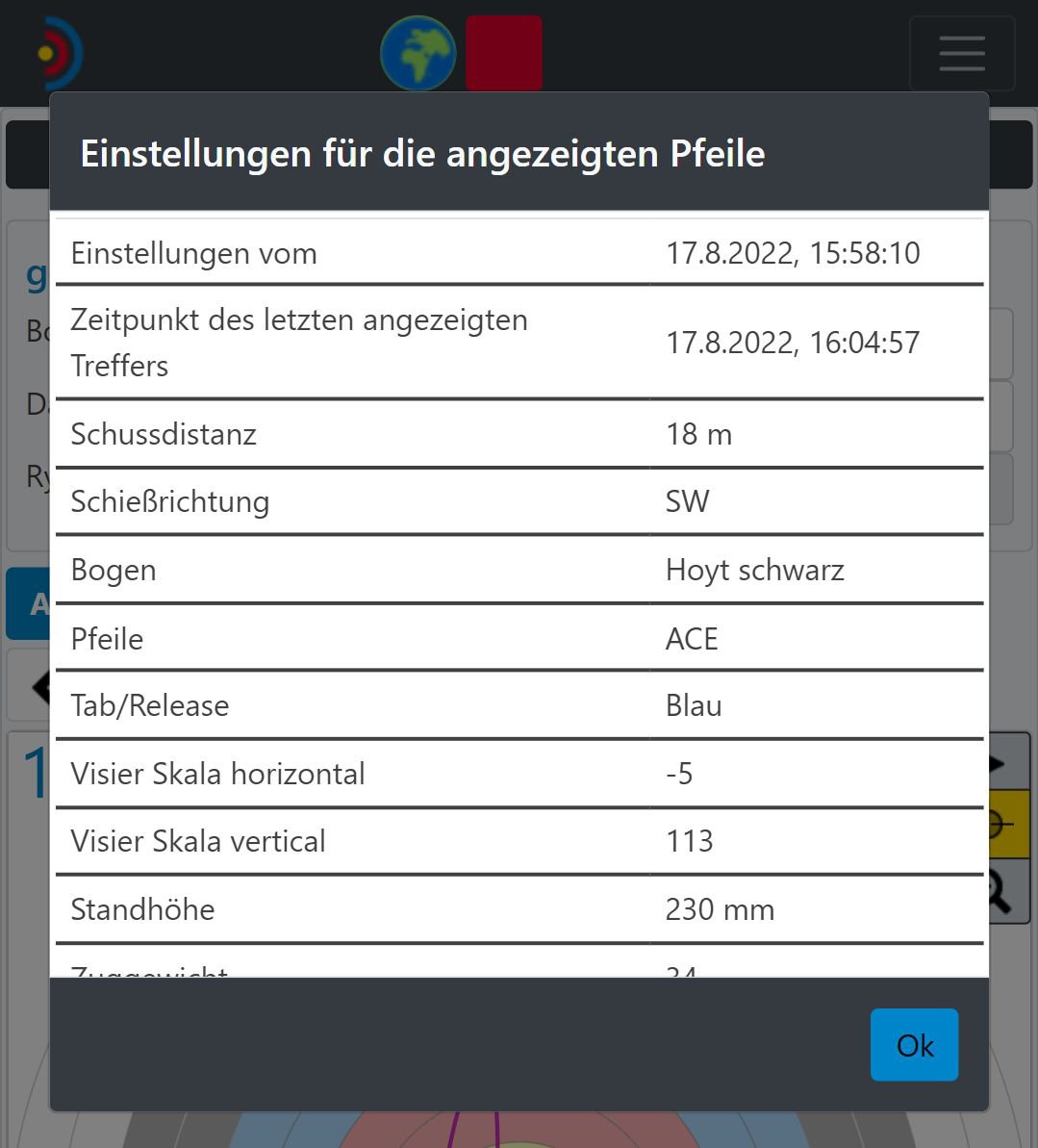
Auswertungen über den Verlauf der Ringzahlen werden durch den Knopf Verlauf sichtbar (linkes Bild). Der Knopf Verlauf Passen erzeugt das Diagram mit wichtigen Kennzahlen zu den einzelnen Passen (rechtes Bild). Hier kannst du z.B. erkennen, wie sich deine Leistung im Verlauf eines Trainungstages oder eines Turniers verändert hat.
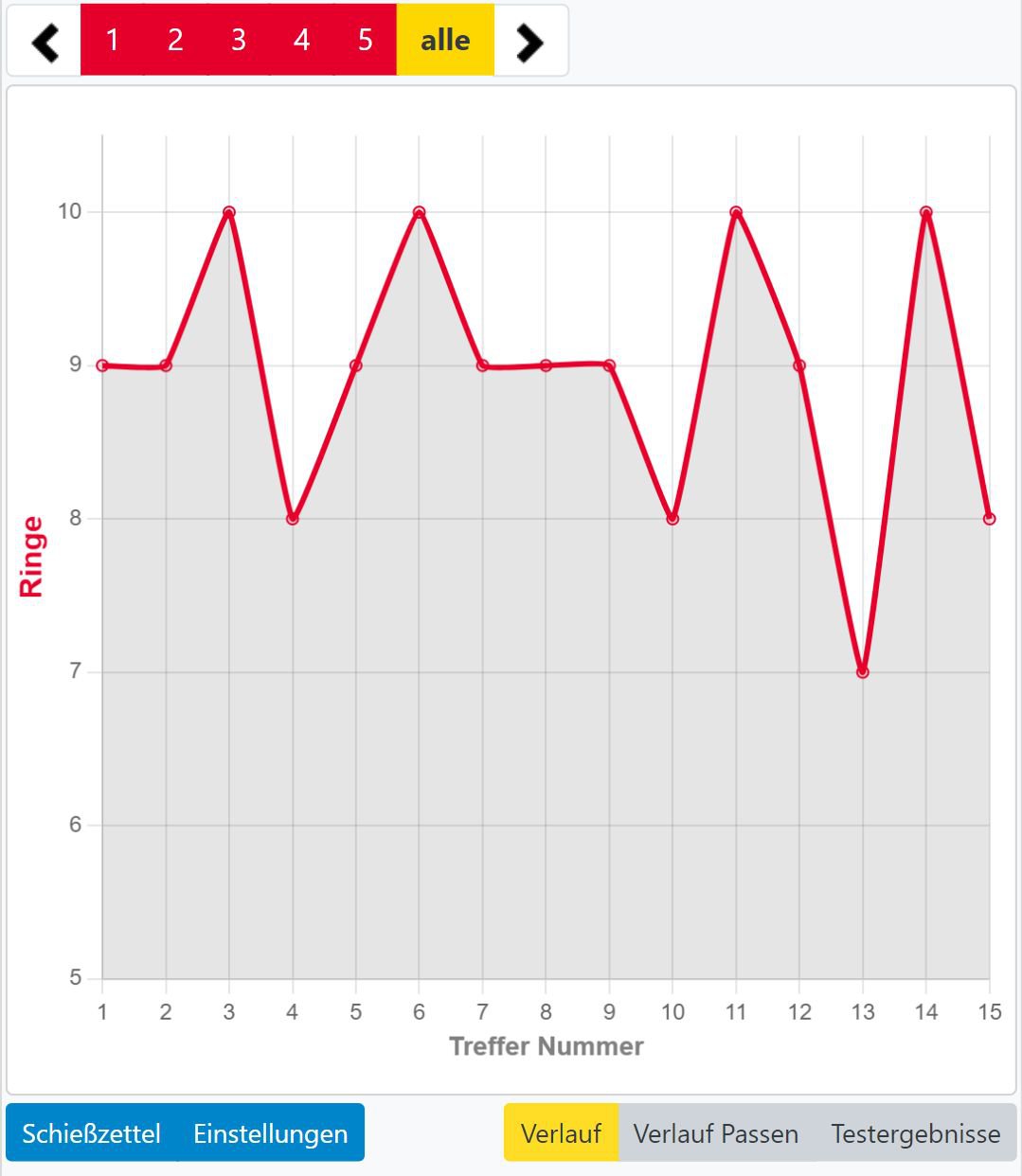
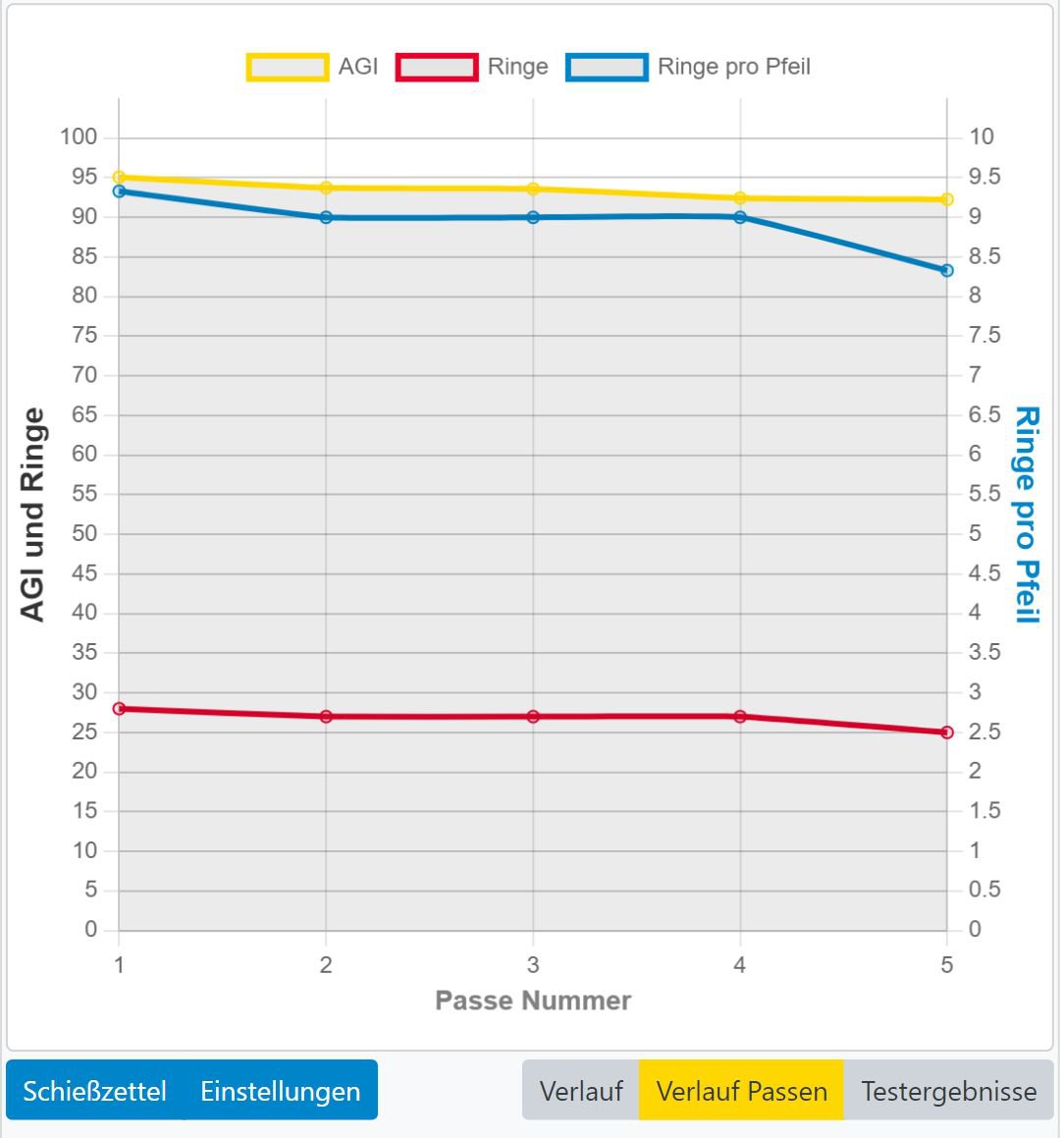
Die RyngDyngApp unterstützt die Durchführung von Gruppierungstests und den Berger Test für das Tuning der Bogeneinstellungen, der Pfeile sowie zur Analyse der Schusstechnik. Der theoretische Hintergrund dazu wird in unserem Leitfaden Tuning und Datenanalyse dargestellt.
Auf der Seite Tuning kannst du bereits aufgezeichnete Tests abrufen und auch neue Tests aufzeichnen.
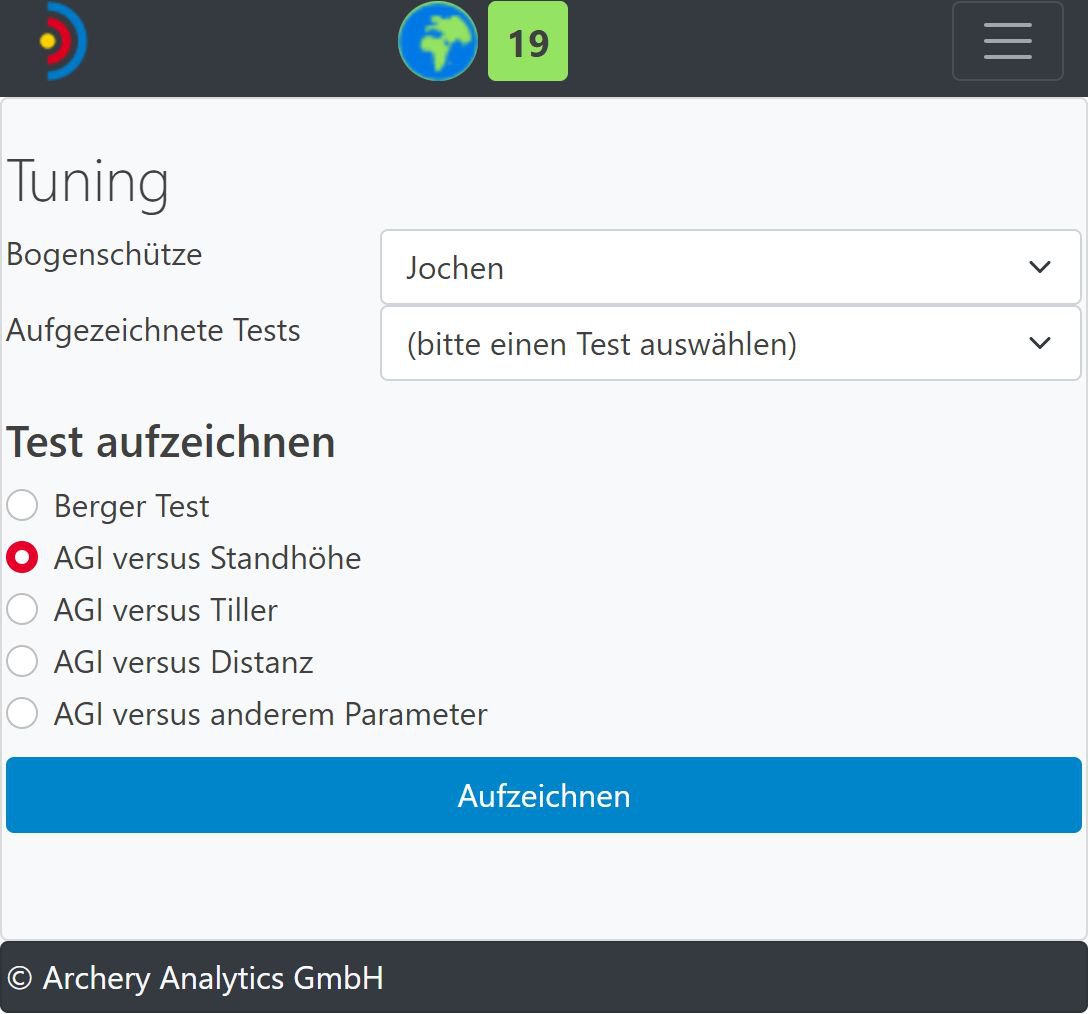
Wählt man z.B. den Test "AGI versus Standhöhe" aus und klickt auf Aufzeichnen, so kann man zunächst den Startwert für die Standhöhe sowie die Schussdistanz eingeben (linkes Bild). Dann wird der Test gestartet und eine beliebige Anzahl Pfeile geschossen (rechtes Bild).
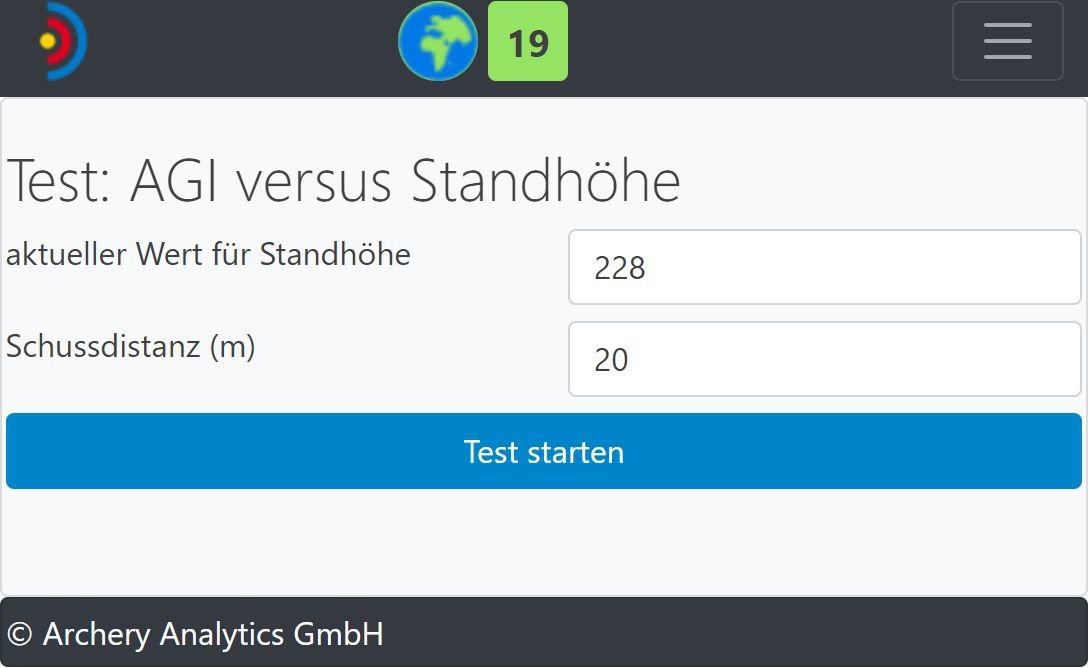
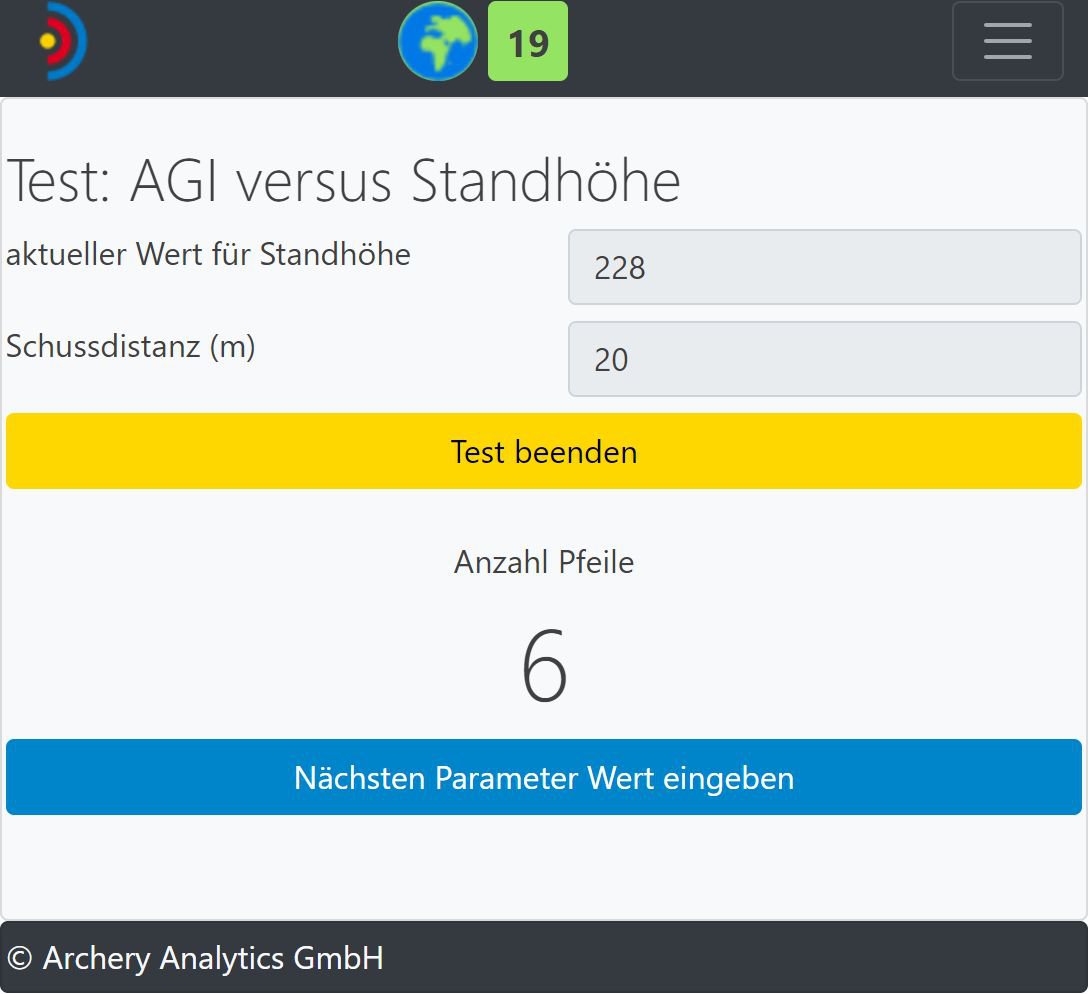
Nach jeder Passe verändert man die Standhöhe, gibt den neuen Wert ein und schießt wieder eine Anzahl Pfeile. Während des Schießens kann man auch zur Seite Treffer mit der live Ansicht der Treffer wechseln, die Testaufzeichnung läuft trotzdem im Hintergrund weiter. Sind alle Werte ausgetestet, so kann der Test beenden werden (Schaltfläche Test beenden).
Damit ist der Test aufgezeichnet und das Ergebnis kann oben im Auswahlmenu ausgewählt werden. In diesem Beispiel ergab sich beim Testen der Werte 228, 230 und 232 folgendes Testergebnis:
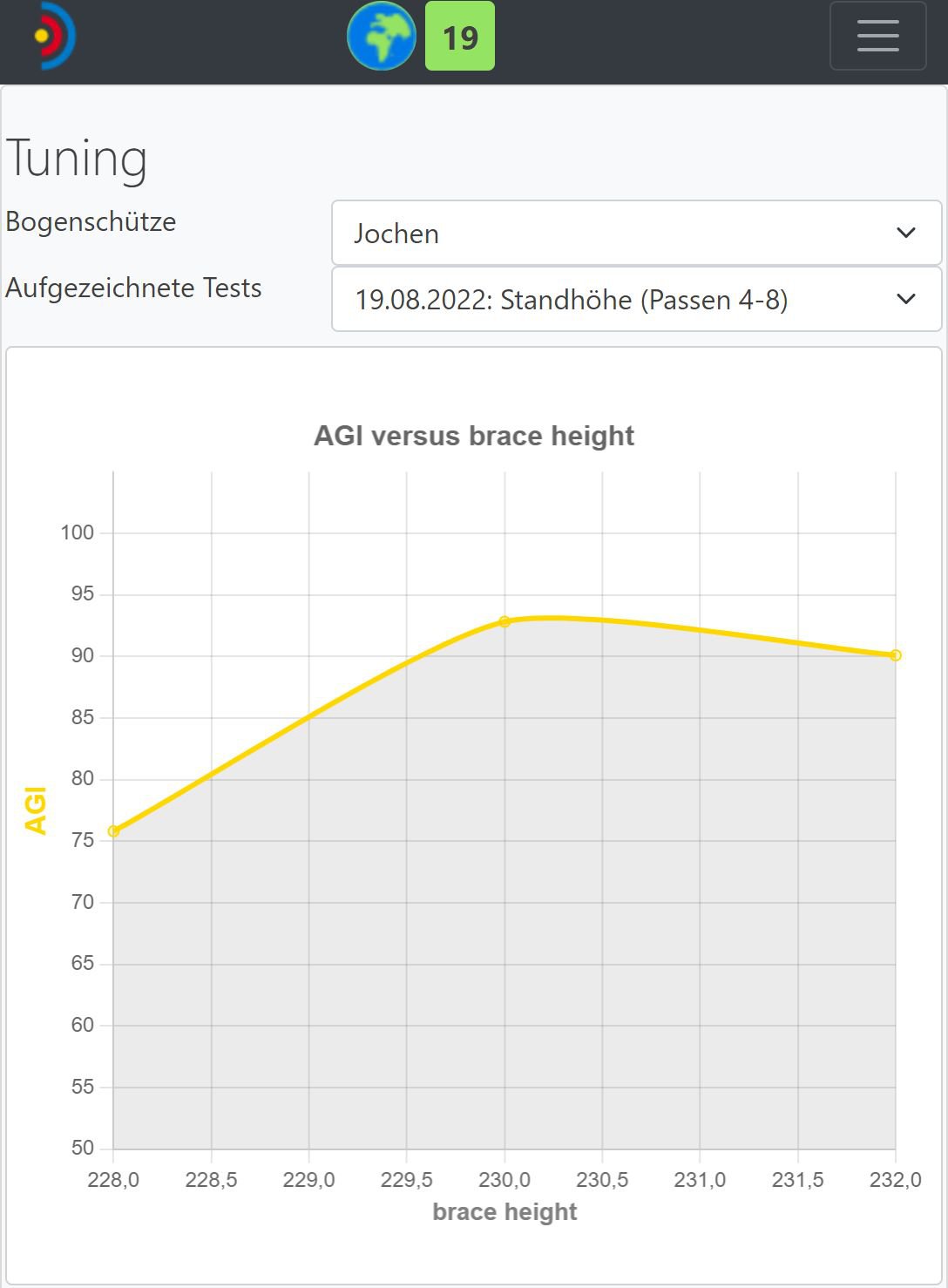
Die Standhöhe von 230 hat den höchsten AGI Wert erreicht und damit die kleinste Pfeilgruppe. Damit ist diese Standhöhe optimal.
Für die Durchführung des Berger Tests zur Optimierung der Einstellung des Buttons benötigst du das blaue Kreuz für den Bergertest das
hier
heruntergeladen und dann ausgedruckt werden kann. Dieses sollte auf einem hellen Untergrund wie z.B. einer umgedrehten 122er Auflage oben angebracht werden und dann als Auflage erfasst werden (Seite Kalibrierung->Auflagenerkennung). Dann wählst du auf der Seite Tuning den Berger Test aus und startest die Aufzeichnung.
Der Test wird so durchgeführt, dass das Visier auf eine Entfernung von ca. 5 m eingestellt wird und dann beginnend mit dieser Distanz eine beliebige Anzahl Pfeile geschossen wird. Gezielt wird dabei immer auf die Mitte des Kreuzes. Dann wird die Distanz um 5 m vergrößert und der Knopf weiter mit nächster Distanz gedrückt (linkes Bild). So geht es weiter bis die Pfeile am unteren Rand der Auflage auftreffen; dann wird der Test beendet. Die statistisch berechnete Berger Linie in rot gibt Aufschluss über die Veränderungen, die am Button vorgenommen werden sollten (rechtes Bild). Details dazu finden sich in unserem
Leitfaden Tuning und Datenanalyse
.
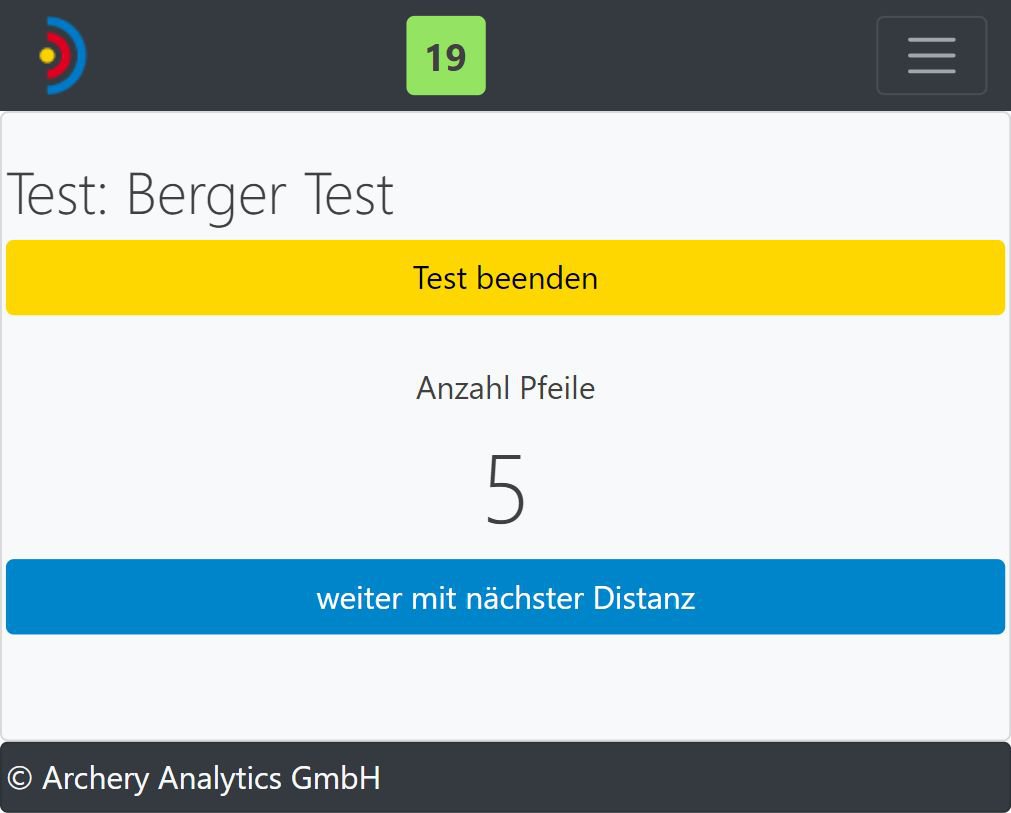
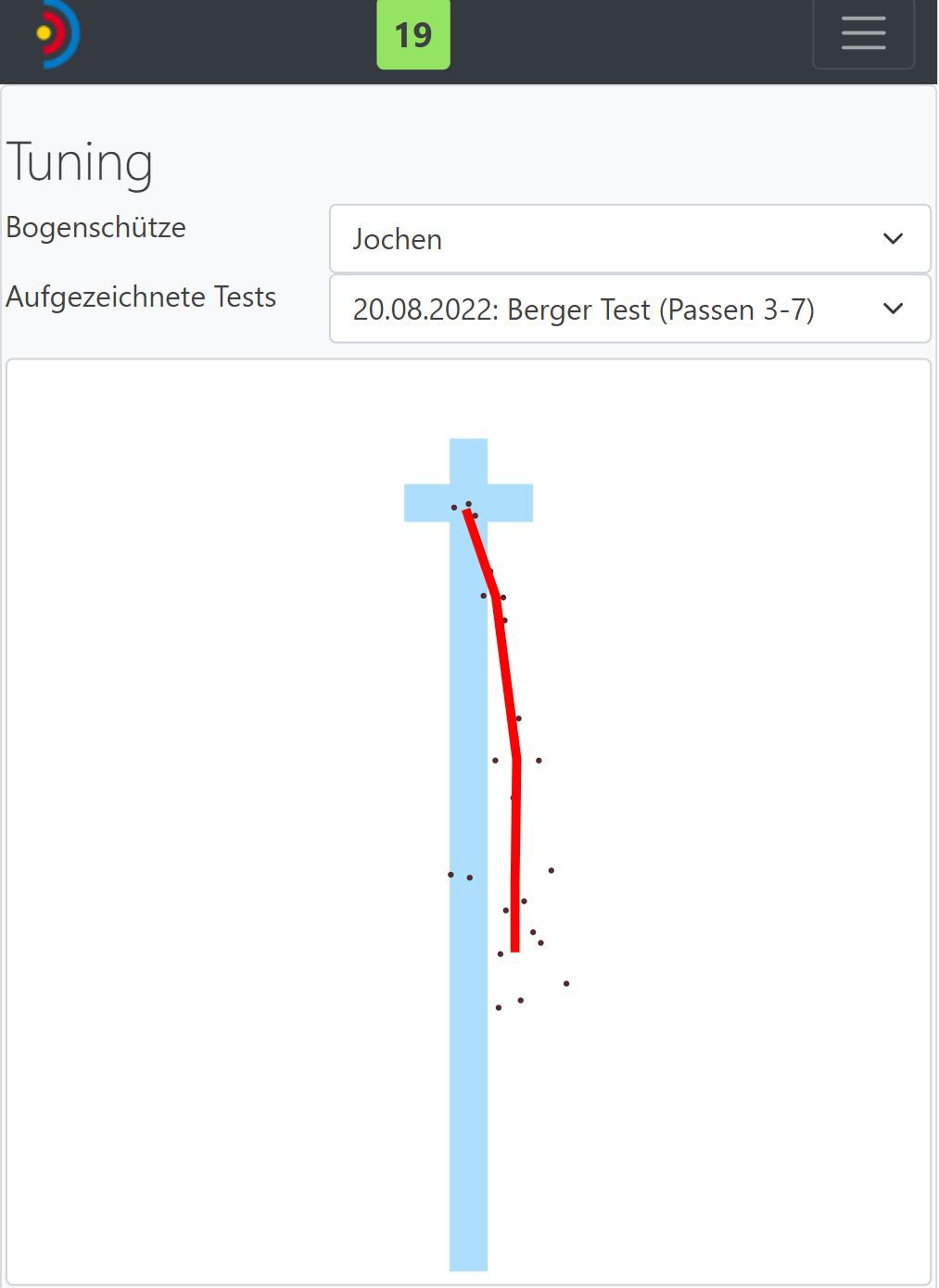
Alle aufgezeichneten Tests werden übrigens auch mit dem Server Account synchronisiert und stehen dort ebenfalls zum Abruf und zur Analyse bereit.
 Deutsch
Deutsch
 English
English
